.如何用PhotoShop批量添加水印图片,加水印的重要性,在此就不多说.个人认为虽然加水印是麻烦了点.但是还是很值得的~有必要都学一学。本教程的主要思路是:先在ps里给一张图片加水印,然后把这些步骤......
ps新手教程:制作烟花效果
ps新手教程:制作烟花效果

工具/原料
- 装机,组装电脑、win7系统
- 使用软件:ps2018
方法/步骤
新建文件填充黑色,新建图层

选择画笔工具,设置形状动态和散步,如图

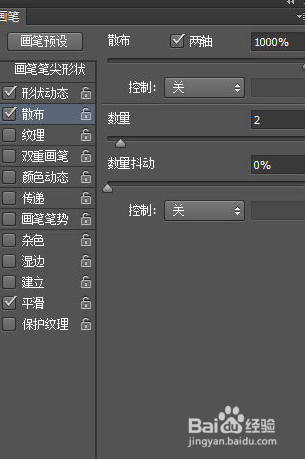
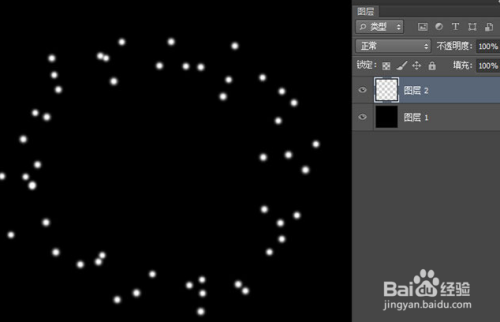
选择-滤镜--模糊----高斯模糊如图

点击滤镜-扭曲--极坐标如图
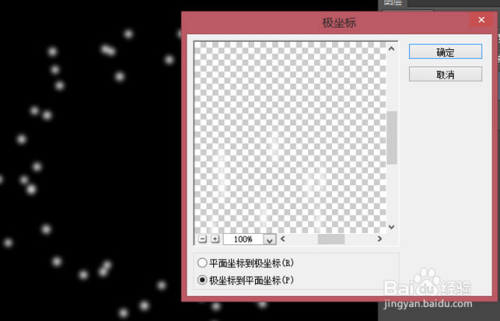
从新复制一层,点击图像。--旋转图形---顺时针(90度)如图

点击--滤镜--风格化---风,设置如图
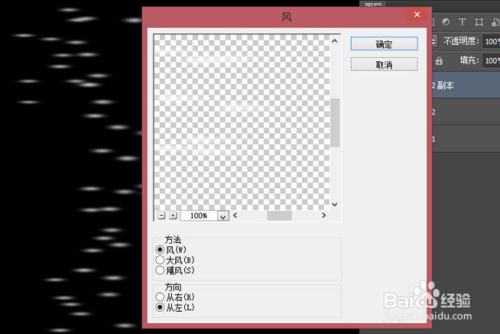
ctrl F反复执行几次如图

点击图像---旋转图形---逆时针(90度),接着点击滤镜-- 扭曲--极坐标如图
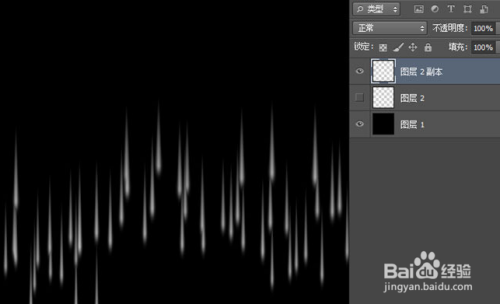

将图层2显示出来,接着点击滤镜--扭曲--极坐标,设置和步骤9极坐标设置一样。如图

通过图层样式可在上面叠加不同的颜色,根据自己喜欢的可任意设置哦。
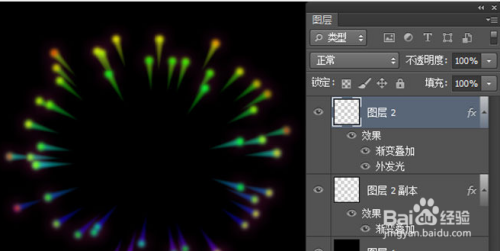
最终效果图如下所示:

以上方法由办公区教程网编辑摘抄自百度经验可供大家参考!
标签: PS教程
相关文章
- 详细阅读
-
如何用PS(photoshop)给照片加文字详细阅读

如何用PS(photoshop)给照片加文字,如何用PS(hotoho给照片加文字,有些时候我们需要给一些图片加上文字说明,那么怎么给图片上加文字了?下面我就给大家讲讲。......
2023-02-21 337 PHOTOSHOP
- 详细阅读


