.如何用PhotoShop批量添加水印图片,加水印的重要性,在此就不多说.个人认为虽然加水印是麻烦了点.但是还是很值得的~有必要都学一学。本教程的主要思路是:先在ps里给一张图片加水印,然后把这些步骤......
photoshop文件中的文字如何提取成AI矢量格式
平面设计中多数人经常遇到的问题分享给大家。
工具/原料
- 软件为photoshop CC,Illustrator CC
方法/步骤
以这幅photoshop文件为例,我们先将它打开。

这时我们看到文件有多个图层,且有些文字图层做了效果,先将这些效果删除。

删除文字的图层效果后,我们将文件保存为PDF格式,如下图示:

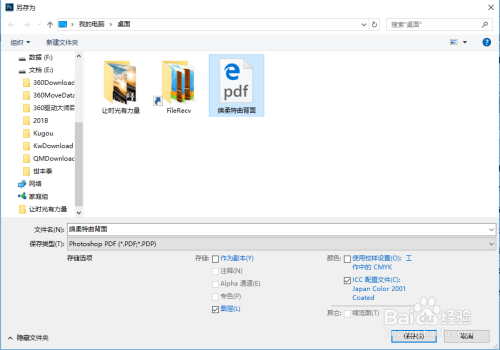
接下来,我们再将Illustrator打开,新建页面。
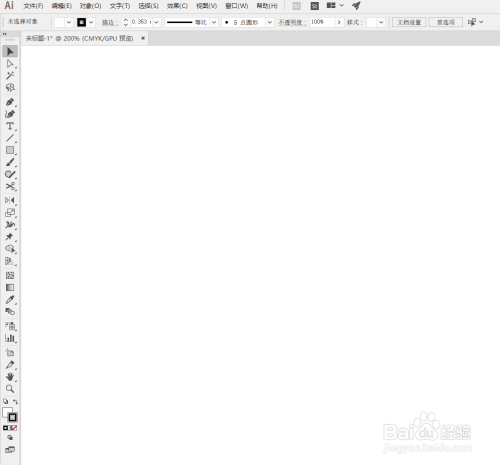
点“文件”菜单,再点“置入”,确定,如下图。

点“对象”,再点“拼合透明度”。
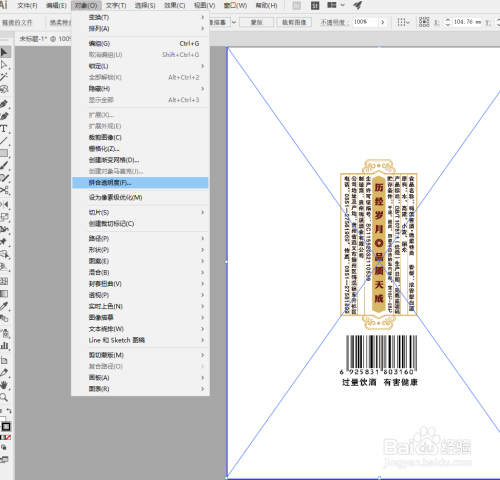
再弹出的对话框中,将以下图所示的都勾选上。其中一定要注意“将所有文本转为轮廓”勾上,因为这样可以避免所缺失的字体被替代。
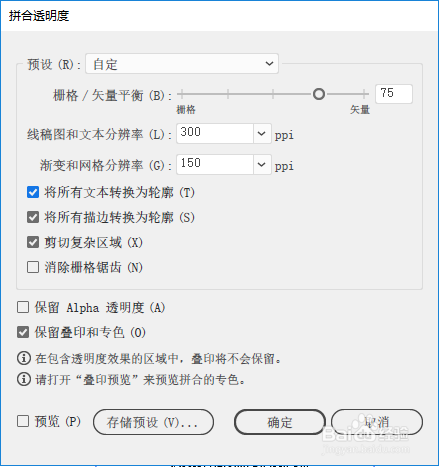
经过上一步骤后。些时我们看到的文字已不是字体了,而是矢量文件了,下面我们再来将其释放出来。右击文件,在弹出框中选“取消群组”。

取消群组后,再右击文件,在弹出框中点击“释放剪切蒙版”。

此时,大功告成,文字已为矢量格式。
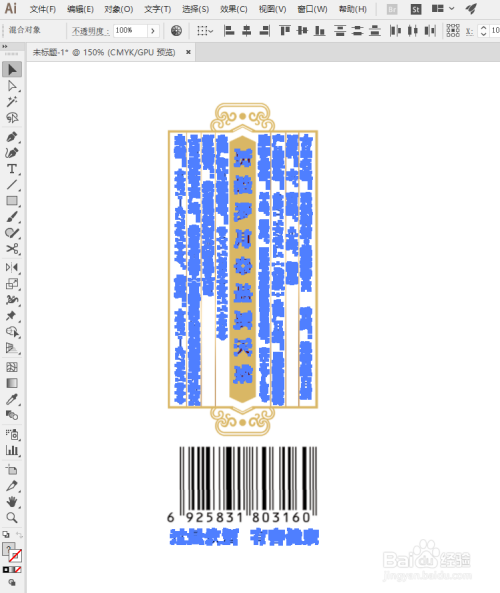
后面的工作根据自己需要进一步的编辑。
注意事项
- 如系统有文件中的字体,在拼合透明度时,可不用选择“将文字转为轮廓”项。
以上方法由办公区教程网编辑摘抄自百度经验可供大家参考!
相关文章
- 详细阅读
-
如何用PS(photoshop)给照片加文字详细阅读

如何用PS(photoshop)给照片加文字,如何用PS(hotoho给照片加文字,有些时候我们需要给一些图片加上文字说明,那么怎么给图片上加文字了?下面我就给大家讲讲。......
2023-02-21 328 PHOTOSHOP
- 详细阅读


