.如何用PhotoShop批量添加水印图片,加水印的重要性,在此就不多说.个人认为虽然加水印是麻烦了点.但是还是很值得的~有必要都学一学。本教程的主要思路是:先在ps里给一张图片加水印,然后把这些步骤......
如何使用PS调整选区边缘的锐化程度
PS 是强大的图像处理软件,那么你知道怎样快速的调整选区边缘的锐化程度么?下面我们跟着以下图文步骤,学习下制作的方法。
工具/原料
- Photoshop CS6
方法/步骤
在左侧工具箱中,选择“椭圆选框工具”选项。

在画布的空白区域,按住 Shift 键,通过鼠标拖拽绘制一个正圆选区。
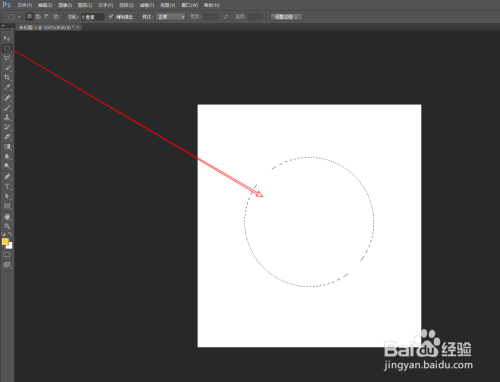
依次执行:“选择>修改>边界”命令,保留当前选区再次进行扩边范围处理。
注:平常使用时建议扩边像素太高,以免导致边缘模糊。

在弹出的“边界选区”属性窗口,将边界选区宽度设为:20 像素。

在左侧的工具箱长按鼠标左键,选择子级菜单下的“油漆桶”工具。

鼠标单击前景属性的色块,在弹出的拾色器窗口,将前景颜色设为:FFA525(橙色)。

将快速蒙版的开关按钮打开,依次执行:“图像>调整>色阶”命令,调出色阶调整窗口。
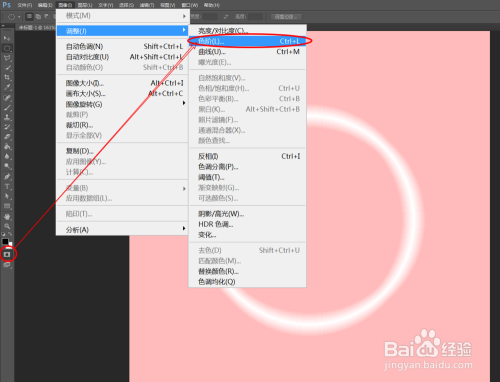
按下键盘上的“Ctrl D”组合键,隐藏当前选区,将色阶两侧的的滑块推移至中心位置,使选区边缘更锐利。

通过油漆桶工具,单击鼠标左键填充当前环形选区。

注意事项
- 此方法适合优化选区的边缘,合理使用可以节省不少时间哦!
- 如有何疑问,欢迎在屏幕下方留言,共同交流学习。
以上方法由办公区教程网编辑摘抄自百度经验可供大家参考!
相关文章
- 详细阅读
-
如何用PS(photoshop)给照片加文字详细阅读

如何用PS(photoshop)给照片加文字,如何用PS(hotoho给照片加文字,有些时候我们需要给一些图片加上文字说明,那么怎么给图片上加文字了?下面我就给大家讲讲。......
2023-02-21 338 PHOTOSHOP
- 详细阅读


