.如何用PhotoShop批量添加水印图片,加水印的重要性,在此就不多说.个人认为虽然加水印是麻烦了点.但是还是很值得的~有必要都学一学。本教程的主要思路是:先在ps里给一张图片加水印,然后把这些步骤......
Photoshop CC柔化皮肤(一)高斯模糊添加蒙版
来源:互联网
2023-02-21 18:32:45 405
复制图像对图层进行高斯模糊,添加黑色蒙版。

工具/原料
- Photoshop CC
方法/步骤
打开图像文档,柔化人物面部皮肤。

在图层面板中右击‘背景图层’,在弹出的快捷菜单中单击【复制图层】。

在弹出的复制图层对话框中单击【确定】按钮,拷贝一个背景图层。

鼠标单击菜单栏中的【滤镜】按钮,在下拉列表中选择【模糊】,然后单击【高斯模糊】。
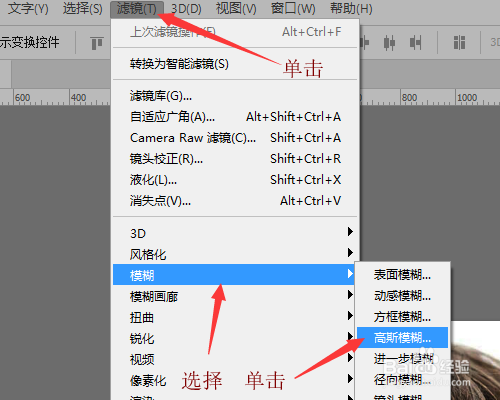
在高斯模糊对话框中设置半径为‘8’像素,单击【确定】按钮。

在图层面板中按住‘alt’键,单击【添加图层蒙版】按钮,给拷贝图层添加一个黑色蒙版,完成本次操作。
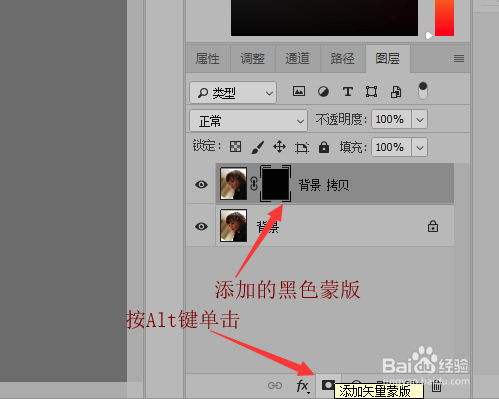
以上方法由办公区教程网编辑摘抄自百度经验可供大家参考!
上一篇:如何使用PS绘制时钟图标 下一篇:Photoshop CC如何绘制带箭头的直线
相关文章
- 详细阅读
-
如何用PS(photoshop)给照片加文字详细阅读

如何用PS(photoshop)给照片加文字,如何用PS(hotoho给照片加文字,有些时候我们需要给一些图片加上文字说明,那么怎么给图片上加文字了?下面我就给大家讲讲。......
2023-02-21 337 PHOTOSHOP
- 详细阅读


