.如何用PhotoShop批量添加水印图片,加水印的重要性,在此就不多说.个人认为虽然加水印是麻烦了点.但是还是很值得的~有必要都学一学。本教程的主要思路是:先在ps里给一张图片加水印,然后把这些步骤......
ps如何制作木质纤维文字效果
来源:互联网
2023-02-21 18:38:23 版权归原作者所有,如有侵权,请联系我们
ps制作木质纤维文字效果的具体操作步骤。
工具/原料
- Photoshop CS5
方法/步骤
打开Photoshop CS5软件,新建一个ps文档;
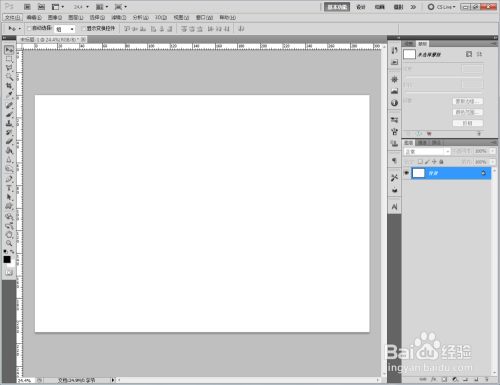
点击【文字工具】按图示设置好文字各参数后,完成“木质纤维”和“文字”文字制作;




双击图示自定义图案图层,弹出图层样式设置栏。勾选【图案叠加】,点击图示小三角,弹出图案选项栏;
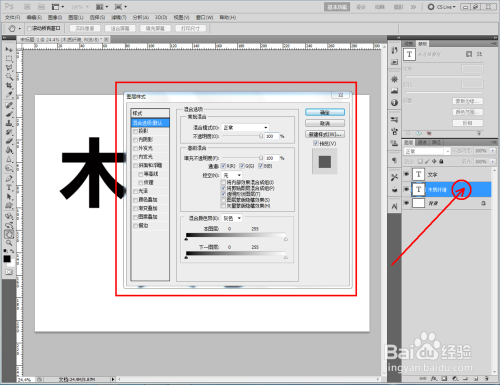

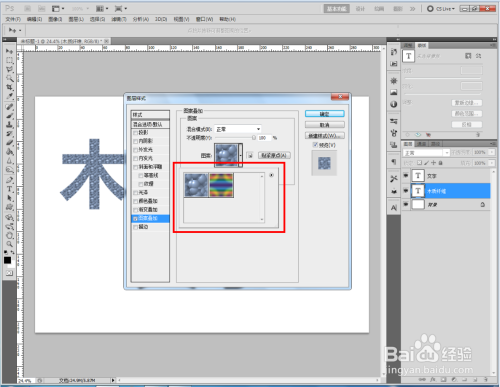
点击图案选项栏中的小三角-【彩色纸】,将彩色纸图案追加到选项栏中;

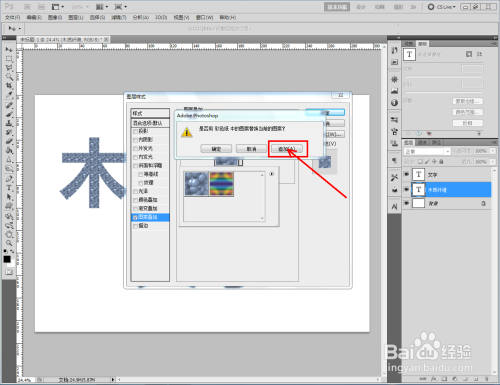

鼠标点选【木质纤维】后,点击【确定】完成木质纤维文字效果的制作。非常简单实用,赶紧试试吧!




以上方法由办公区教程网编辑摘抄自百度经验可供大家参考!
标签: PHOTOSHOP
上一篇:ps如何制作描图纸蜡笔画图案 下一篇:ps怎么创建透明背景
相关文章
- 详细阅读
-
如何用PS(photoshop)给照片加文字详细阅读

如何用PS(photoshop)给照片加文字,如何用PS(hotoho给照片加文字,有些时候我们需要给一些图片加上文字说明,那么怎么给图片上加文字了?下面我就给大家讲讲。......
2023-02-21 330 PHOTOSHOP
- 详细阅读


