.如何用PhotoShop批量添加水印图片,加水印的重要性,在此就不多说.个人认为虽然加水印是麻烦了点.但是还是很值得的~有必要都学一学。本教程的主要思路是:先在ps里给一张图片加水印,然后把这些步骤......
怎么用Photoshop调整图片的尺寸大小
网络时代,经常都有需要在网络上发布图片的时候,但大部分网站都会限制图片的尺寸和文件大小,所以学会怎么调整图片的尺寸大小也是一项很重要的技能。
工具/原料
- 电脑
- Photoshop
- 需要调整的图片文件
方法/步骤
打开Photoshop,点击文件菜单,在下拉菜单中选中需要调整的图片,置入图片;
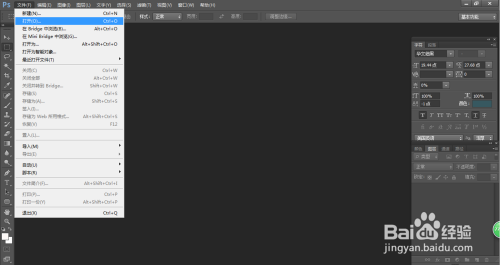
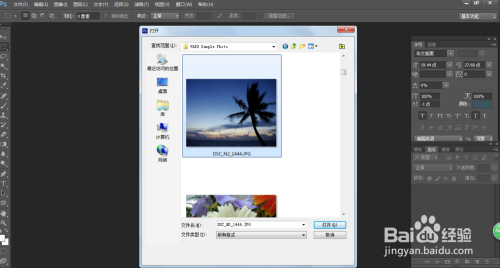

继续点击菜单栏中的“图像”——“图像大小”,或者按快捷键ctrl alt i;

在弹出的图像大小调整窗口中输入需要调整的尺寸数据,上方像素大小的宽度和高度表示的是图片的尺寸;

如果还需要控制和调整图片的文件大小,还可以对图片的分辨率进行调整,分辨率越低文件的大小越小,但图像的清晰度也会相应更模糊,一般网络用图片常用72像素/英寸,印刷文件则需要更高的分辨率;
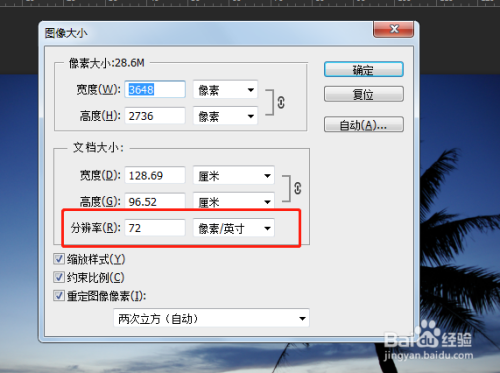
需要注意的是要勾选下方“缩放样式”,“约束比例”和“重定图像像素”三个选项,否则图片很可能会出现变形。

调整好之后点击“确定”按钮,最后点击“文件”——“另存为”将调整后的图片保存好就可以了。
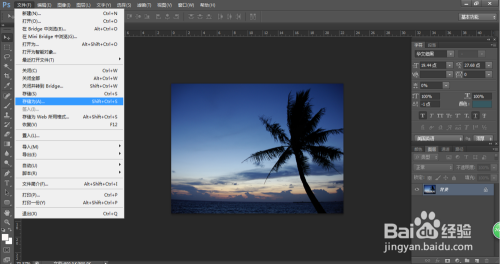
注意事项
- 图片的调整一般由大尺寸调整为小尺寸比较好,能够保证图像的清晰度不变。反之小尺寸的图片改大的话会使图像变的模糊不清晰。
以上方法由办公区教程网编辑摘抄自百度经验可供大家参考!
相关文章
- 详细阅读
-
如何用PS(photoshop)给照片加文字详细阅读

如何用PS(photoshop)给照片加文字,如何用PS(hotoho给照片加文字,有些时候我们需要给一些图片加上文字说明,那么怎么给图片上加文字了?下面我就给大家讲讲。......
2023-02-21 330 PHOTOSHOP
- 详细阅读


