.如何用PhotoShop批量添加水印图片,加水印的重要性,在此就不多说.个人认为虽然加水印是麻烦了点.但是还是很值得的~有必要都学一学。本教程的主要思路是:先在ps里给一张图片加水印,然后把这些步骤......
PS制作滚动的气泡——Adobe PhotoShop动画制作
今天我们练习的是先制作一个晶莹剔透的气泡,然后再用气泡制作在草地上滚动的动画,下面我们一起来开始练习一下。

工具/原料
- PS软件
方法/步骤
打开新建文档,背景色设置一下颜色然后直接新建图层,用椭圆工具画出一个正圆,然后描边。描边工具在编辑菜单下的子菜单里面。

然后执行滤镜——模糊——高斯模糊数值为12个像素左右,这个需要根据实际情况来调整。
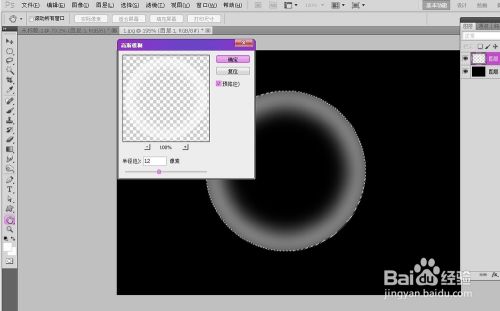
接下来就是制作气泡的高光效果了,画出高光部分填充白色。高光效果做的时候细心一点做得会更好,我这里主要是讲解方法。然后将高光选区选中执行滤镜——模糊——高斯模糊。得到效果。


下面做的就是动画了,将气泡层合并,然后复制一个出来并旋转(背景是随便找的一张图片)然后按Ctrl Shift Alt T再复制几个图层出来。我这里复制了5个。


然后点击窗口菜单下的动画,再动画上复制6帧出来,因为我们的气泡图层有6个。

最后把所有气泡层隐藏,只显示第一个气泡图层。这样第一帧时显示的是第一个图层。

下面点击第2帧然后显示第2个气泡,其他所有气泡层全部隐藏。然后依次这样将6个帧分别对应到6个气泡图层。最后点播放试试,看起来是不是太快了,我们选中全部帧将时间改一下,直到你想要的效果。然后保存为Web和设备所用格式(快捷键Ctrl Shift Alt S)


最终效果如下:

以上方法由办公区教程网编辑摘抄自百度经验可供大家参考!
标签: PHOTOSHOP
相关文章
- 详细阅读
-
如何用PS(photoshop)给照片加文字详细阅读

如何用PS(photoshop)给照片加文字,如何用PS(hotoho给照片加文字,有些时候我们需要给一些图片加上文字说明,那么怎么给图片上加文字了?下面我就给大家讲讲。......
2023-02-21 337 PHOTOSHOP
- 详细阅读


