.如何用PhotoShop批量添加水印图片,加水印的重要性,在此就不多说.个人认为虽然加水印是麻烦了点.但是还是很值得的~有必要都学一学。本教程的主要思路是:先在ps里给一张图片加水印,然后把这些步骤......
怎么用Photoshop把人物抠出来换背景
Photoshop做为一种作图软件已经得到了大部分人的喜爱,下面就由我来为大家介绍怎么用Photoshop把人物抠出来,换到你想要换的背景上。
工具/原料
- 电脑
- Photoshop软件(可下绿色版)
方法/步骤
启动Photoshop,打开要抠的人物的图片(快捷键Ctrl O)

右键点击工具栏上的套索——左键选定磁性套索

用鼠标放大图片,图片越大套索抠出来的图越精准。

磁性套索将自动吸附,可以点击鼠标左键建立一个基本点然后进行下一步,如果出现偏差可以用退格键backspace退格从上一个点开始继续。

套索回到原点,要抠的人物已经完成,Ctrl C复制人物
此时Ctrl O打开另外一张背景图片,Ctrl V粘贴人物上去。


把工具换成鼠标模式,拖动人物到合适位置。Ctrl shift S 保存图片,保存格式设置为jpeg。
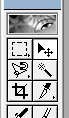
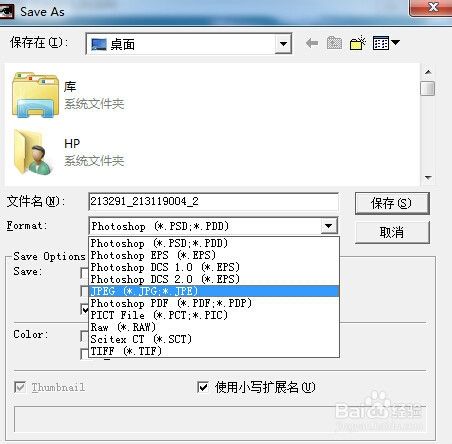
注意事项
- 保存图片的模式也可以就Photoshop格式不变动,方便后期处理。
以上方法由办公区教程网编辑摘抄自百度经验可供大家参考!
标签: PHOTOSHOP
相关文章
- 详细阅读
-
如何用PS(photoshop)给照片加文字详细阅读

如何用PS(photoshop)给照片加文字,如何用PS(hotoho给照片加文字,有些时候我们需要给一些图片加上文字说明,那么怎么给图片上加文字了?下面我就给大家讲讲。......
2023-02-21 337 PHOTOSHOP
- 详细阅读


