.如何用PhotoShop批量添加水印图片,加水印的重要性,在此就不多说.个人认为虽然加水印是麻烦了点.但是还是很值得的~有必要都学一学。本教程的主要思路是:先在ps里给一张图片加水印,然后把这些步骤......
PS如何调整画布大小 让画布自动适应图像大小
Photoshop怎么把画布调整到图像的尺寸呢。在图像处理中,有时候画布大小会大于实际图像像素的大小,出现多余的空背景。如何设置画布大小和图像大小相同呢 ^_^

工具/原料
- Photoshop CC
方法1:快捷命令(强烈推荐!)
打开需要处理的图像
图像像素比画布大小要小

点击菜单【图像】→【裁切】
如果有多个层,需要先在图层面板中选中要调整的层
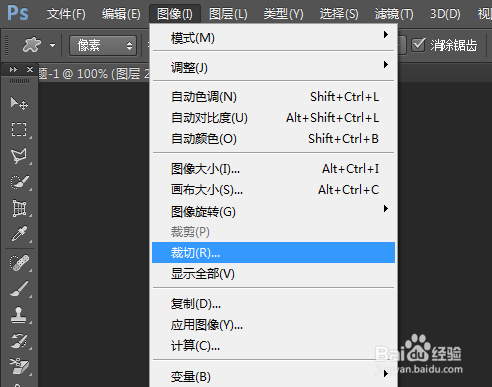
在弹出的裁切对话框中,选择【哄八晃透明像素】,并把下面的 顶、底、左、右都勾披常选上。点击【确定】
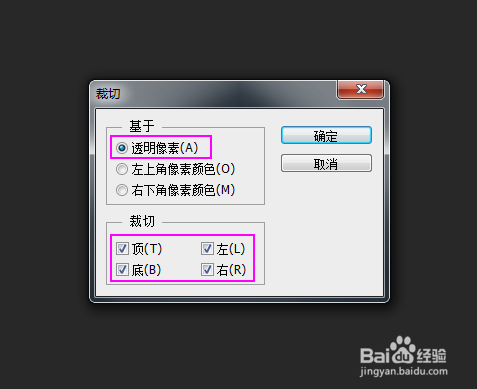
好啦,画布大小瞬间变成了实际像素所占区域的欧摸大小

方法2:复制、粘贴法
这种方法,就是复制或剪切当前图像,然后在新的图层中粘贴
先用选择工具框选图像,让选择区包围图像
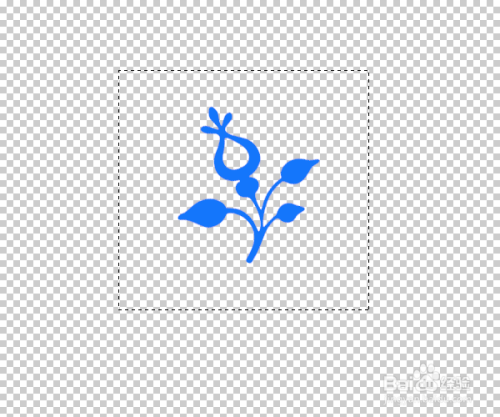
切换到移动工具,在选区内轻轻移动
你会发现,图像被精确的选择好了

复制选区,然后新建图层,图层的宽度和高度,就刚好是图像的实际大小了

粘贴,可以得到你想要的效果啦
如果想背景透明,可以在新建图层时选择背景内容为透明

注意事项
- 可以把第一种方法录成动作,再设一个快捷键就更高效啦 \(^o^)/
以上方法由办公区教程网编辑摘抄自百度经验可供大家参考!
标签: PHOTOSHOP
相关文章
- 详细阅读
-
如何用PS(photoshop)给照片加文字详细阅读

如何用PS(photoshop)给照片加文字,如何用PS(hotoho给照片加文字,有些时候我们需要给一些图片加上文字说明,那么怎么给图片上加文字了?下面我就给大家讲讲。......
2023-02-21 338 PHOTOSHOP
- 详细阅读


