.如何用PhotoShop批量添加水印图片,加水印的重要性,在此就不多说.个人认为虽然加水印是麻烦了点.但是还是很值得的~有必要都学一学。本教程的主要思路是:先在ps里给一张图片加水印,然后把这些步骤......
电脑平面设计教程
一般来说,电脑常用的平面设计工具为ps,ae,ai等工具,这些软件各有特点,结合起来进行平面设计,效果更佳,今天小编以ps为例,简要介绍一下电脑平面设计教程。
方法/步骤
首先,我们先从网上找到素材图,素材像素越高越好,方便进行操作。比如小编找到的这个素材图,是一幅风景图。本期就以将风景画左边的树去掉为例,讲解电脑平面设计程序。以下是素材图。

第一步,将素材拖入操作区域,使用矩形选框工具,将整个树区域选择出来,如下图所示


右击选中的区域,选择填充-填充颜色-前景色即可。将前景色设置为天空的蓝色,如下图所示

点击确定之后,即可填充前景色为填充内容,如下图所示

接下来,一步步,将刚填充颜色区域分块,一步步将个部分区域选择,填充-内容识别即可,如下图所示。


将原来树的位置填充如下之后,整个画面内容显得粗糙。我们使用多边形套索工具,将画面刚填充得明显区别部分选中,填充为白色,如下图所示。
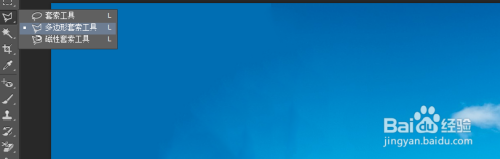
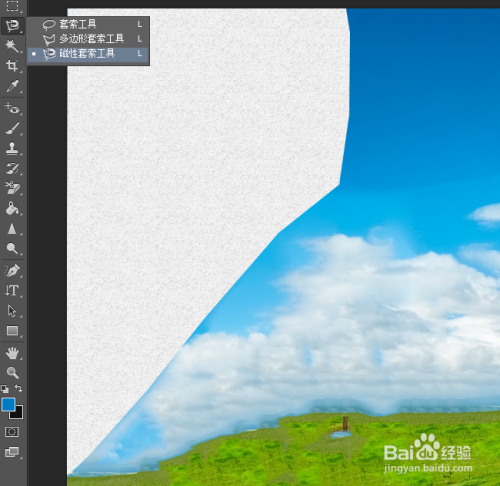
再使用魔棒工具,将填充的白色区域选中,将区域选中范围移至最右边,将最右边同样大小的其区域复制到白色区域处,如下图所示。

然后我们合并可见图层,再使用仿制图章工具,将附近的画面内容复制到临近区域,具体布局,可自行把握,如下图所示
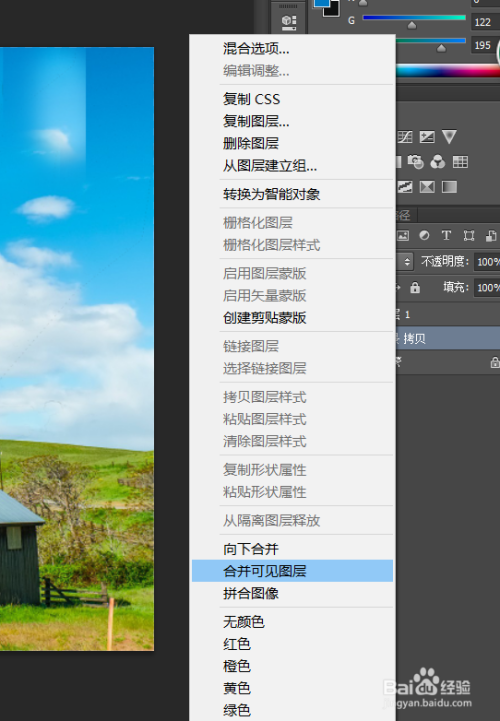

整个画面中间仍然有部分区域的草地,我们使用油漆桶工具,将不合适的内容填充,然后使用魔棒工具,将油漆桶尤其的区域选中,对选中的区域进行仿制图章工具,将附近的云朵填充到选中的区域中,如下图所示。


最后,我们使用曲线工具,将整个画面调的更加明亮,让填充内容与风景更融合,如下图所示。

好了,我们看看处理前后的对比图吧,希望今天的电脑平面设计教程对大家有所帮助。


以上方法由办公区教程网编辑摘抄自百度经验可供大家参考!
相关文章
- 详细阅读
-
如何用PS(photoshop)给照片加文字详细阅读

如何用PS(photoshop)给照片加文字,如何用PS(hotoho给照片加文字,有些时候我们需要给一些图片加上文字说明,那么怎么给图片上加文字了?下面我就给大家讲讲。......
2023-02-21 332 PHOTOSHOP
- 详细阅读


