.如何用PhotoShop批量添加水印图片,加水印的重要性,在此就不多说.个人认为虽然加水印是麻烦了点.但是还是很值得的~有必要都学一学。本教程的主要思路是:先在ps里给一张图片加水印,然后把这些步骤......
怎么样把图片制作成一幅小插图的样式
在如今这个经济发达,社会竞争激烈的大环境下。电脑已经非常的普遍了,我们使用电脑上的一些软件,可以制作图片的各种各样的效果。比如我们可以使用photoshop软件制作图片小插图的样式,下面就让小编给大家介绍一下具体的操作步骤吧。

方法/步骤
打开电脑里面的photoshop软件,我然后打开一张图片。
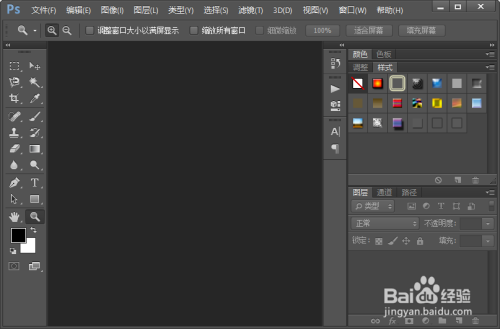

接下来我们使用快捷键CTRL加a全选整个画布,然后新建一个通道;紧接着我们调整画布的大小。


然后我们新建一个空白图层,载入之前新建通道的选区;然后收缩选区,收缩量设置为20左右就可以了。


接着我们对选区进行羽化操作,羽化半径设置为十就可以了。然后我们反向选择选区。


我们给选区去填充白色。然后使用快捷键ctrl加d取消选区。


这样我们就制作好了图片小插图的样式。小伙伴们,你们学会了吗?有什么不懂的地方可以咨询小编哦。


以上方法由办公区教程网编辑摘抄自百度经验可供大家参考!
相关文章
- 详细阅读
-
如何用PS(photoshop)给照片加文字详细阅读

如何用PS(photoshop)给照片加文字,如何用PS(hotoho给照片加文字,有些时候我们需要给一些图片加上文字说明,那么怎么给图片上加文字了?下面我就给大家讲讲。......
2023-02-21 335 PHOTOSHOP
- 详细阅读


