.如何用PhotoShop批量添加水印图片,加水印的重要性,在此就不多说.个人认为虽然加水印是麻烦了点.但是还是很值得的~有必要都学一学。本教程的主要思路是:先在ps里给一张图片加水印,然后把这些步骤......
如何使用PS CC2018移除白色背景,使其透明
来源:互联网
2023-02-20 22:46:59 238
PS CC2018怎样移除照片的白色背景,使其透明?下面我们通过以下图文步骤,学一下具体的操作方法吧。

工具/原料
- Photoshop CC2018
方法/步骤
依次执行:“文件>打开”命令,打开需处理的图像。

找到“通道”面板,选择一个合适的通道,在工具箱内选择快速选择工具。

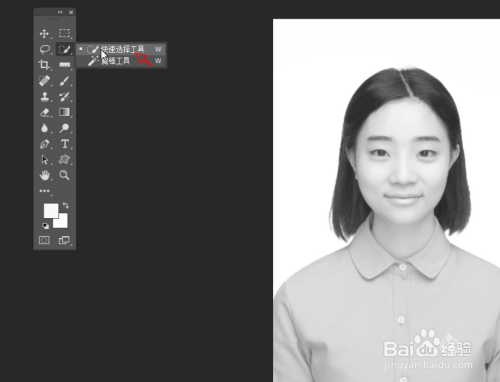
使用“快速选择工具”选择背景,将选区转为快速蒙版模式。
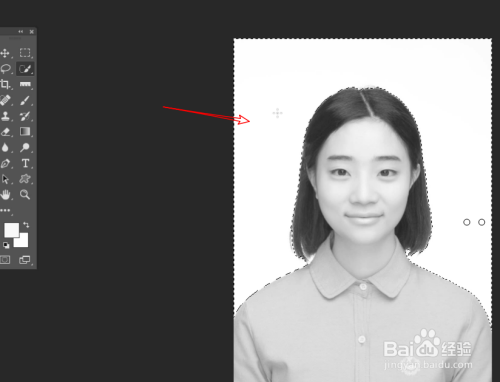

使用画笔工具,通过黑色画笔涂抹漏掉的区域。

再次点击“切换快速蒙版”选项,退出快速蒙版且在图层面板建立一个新的蒙版图层。

选择蒙版图层缩略图,依次执行:“图像>调整>反相”选项,对蒙版进行反相处理。
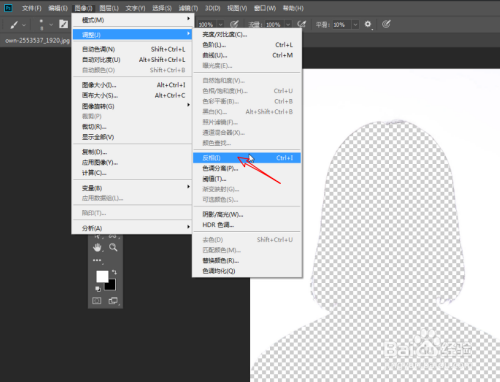
最后我们可以看到,白色背景已经被我们成功的移除了。

以上方法由办公区教程网编辑摘抄自百度经验可供大家参考!
相关文章
- 详细阅读
-
如何用PS(photoshop)给照片加文字详细阅读

如何用PS(photoshop)给照片加文字,如何用PS(hotoho给照片加文字,有些时候我们需要给一些图片加上文字说明,那么怎么给图片上加文字了?下面我就给大家讲讲。......
2023-02-21 329 PHOTOSHOP
- 详细阅读


