.如何用PhotoShop批量添加水印图片,加水印的重要性,在此就不多说.个人认为虽然加水印是麻烦了点.但是还是很值得的~有必要都学一学。本教程的主要思路是:先在ps里给一张图片加水印,然后把这些步骤......
Ps怎么放大图片
本篇文章主要介绍PS怎么放大图片。

工具/原料
- 电脑:windows10 专业版,64位操作系统
- PhotoShop CC 2019
方法/步骤
首先打开PS软件,如图所示。
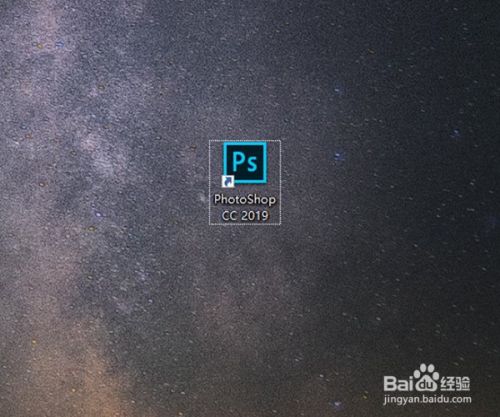
然后CTRL N新建一个界面,如图所示。

然后我们导入一张尺寸不大的图片,如图所示。

然后CTRL T使图片自由变换,如图所示。

然后用鼠标拉动图片一角使其变大,如图所示。

然后为了使储存或导出的图片没有白边,我们进行裁切,如图所示。

最后储存或导出图片,保持类型选择JPEG,如图所示。

总结
1、打开PS软件;
2、CTRL N新建一个界面;
3、导入一张尺寸不大的图片;
4、CTRL T使图片自由变换;
5、鼠标拉动图片一角使其变大;
6、为了使储存或导出的图片没有白边,我们进行裁切;
7、最后储存或导出图片,保持类型选择JPEG;

以上方法由办公区教程网编辑摘抄自百度经验可供大家参考!
标签: PS
相关文章
- 详细阅读
-
如何用PS(photoshop)给照片加文字详细阅读

如何用PS(photoshop)给照片加文字,如何用PS(hotoho给照片加文字,有些时候我们需要给一些图片加上文字说明,那么怎么给图片上加文字了?下面我就给大家讲讲。......
2023-02-21 330 PHOTOSHOP
- 详细阅读


