.如何用PhotoShop批量添加水印图片,加水印的重要性,在此就不多说.个人认为虽然加水印是麻烦了点.但是还是很值得的~有必要都学一学。本教程的主要思路是:先在ps里给一张图片加水印,然后把这些步骤......
photoshop如何抠图
photoshop是一款很好的作图软件,而抠图是一项必须会的技能,今天给大家介绍photoshop如何抠图

工具/原料
- 软件版本:Photoshop cc版本
- 电脑系统:Windows 10系统
方法/步骤
打开需要抠图的图片

将图片拷贝一层,避免出错无法返回

先观察一下背景是否一致,如果是一致的,我们就用魔棒工具将背景选择出来

找到选择-方向,将选区改成物体
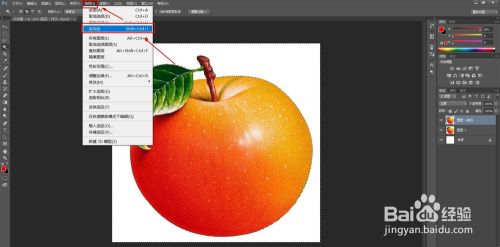
用快捷键ctrl j复制选区内容

将其他图层隐藏,可以看到,图片就被抠出来了

方法/步骤2
打开图片,将图片拷贝一层,在拷贝图层上操作

如果背景比较复杂,就没法用魔棒了,我们用钢笔工具,选择钢笔工具,将顶部选项改成路径

将要抠的物体用钢笔工具选出来

用快捷键ctrl enter键将路径转化成选区

用快捷键ctrl j复制选区,将其他图层隐藏,可以看到,图片就被抠出来了

总结
方法一
1.打开图片,将图片拷贝一层
2.选择魔棒工具,选择背景色
3.在顶部找到选择-反向
4.用快捷键ctrl j复制选区内容
5.隐藏其他图层,完成
方法二
1.打开图片,将图片拷贝一层
2.选择钢笔工具,在顶部选择路径
3.将物体用钢笔工具抠出来,用快捷键ctrl enter键将路径转化成选区
4.用快捷键ctrl j复制选区内容
5.隐藏其他图层,完成
以上方法由办公区教程网编辑摘抄自百度经验可供大家参考!
相关文章
- 详细阅读
-
如何用PS(photoshop)给照片加文字详细阅读

如何用PS(photoshop)给照片加文字,如何用PS(hotoho给照片加文字,有些时候我们需要给一些图片加上文字说明,那么怎么给图片上加文字了?下面我就给大家讲讲。......
2023-02-21 330 PHOTOSHOP
- 详细阅读


