.如何用PhotoShop批量添加水印图片,加水印的重要性,在此就不多说.个人认为虽然加水印是麻烦了点.但是还是很值得的~有必要都学一学。本教程的主要思路是:先在ps里给一张图片加水印,然后把这些步骤......
PS制作金色字体
介绍混合器画笔工具的用法

工具/原料
- photoshop 2019
方法/步骤
打开photoshop2019
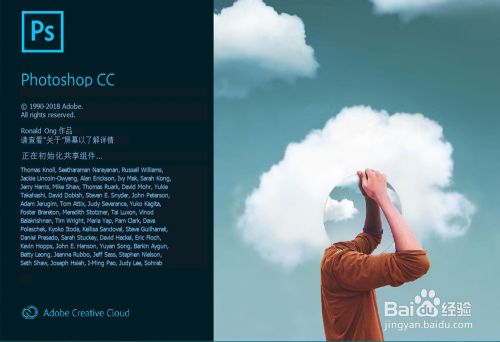
新建页面:设置页面大小参数(根据作图需要设置)
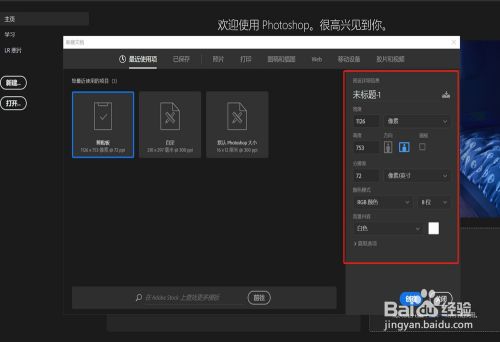
图层面板新建一层,左侧工具栏选择"椭圆选框"工具,按住"Shift"键,画一个正圆,填充渐变色(选好渐变色,在圆形选区内拉一下鼠标即可上色)。渐变色值从左至右分别是:#d7a700,#ffff00,#ff6d00,
PS: 如果左侧没出现渐变工具,可按键盘上的 "G”键,调出渐变工具。
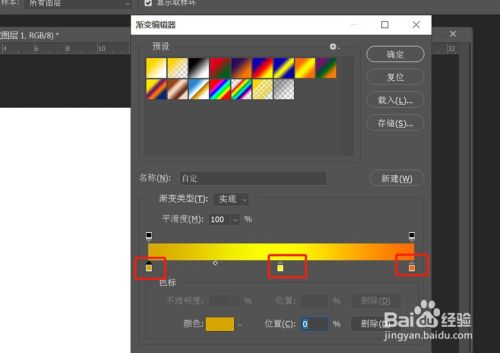
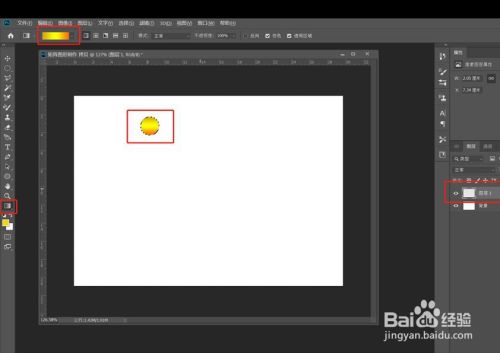
快捷键“Ctrl D"取消选区。左侧工具栏点击"画笔工具"右下角的小三角,选择"混合器画笔"工具,将画笔大小调整到稍微大于画好的圆,按住键盘上的"Alt"键,鼠标左键在圆内点击一下,复制好画笔的内容
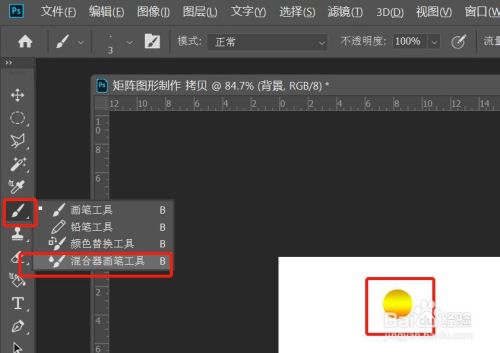
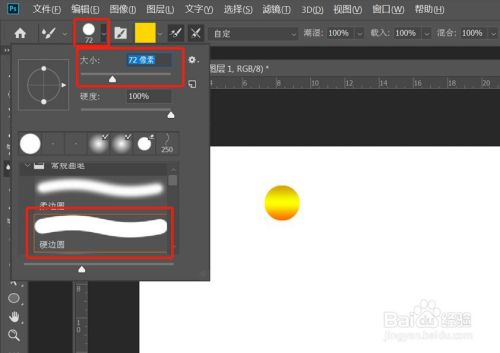
新建一个图层,在页面上用"混合器画笔"工具画出想要制作的文字即可,
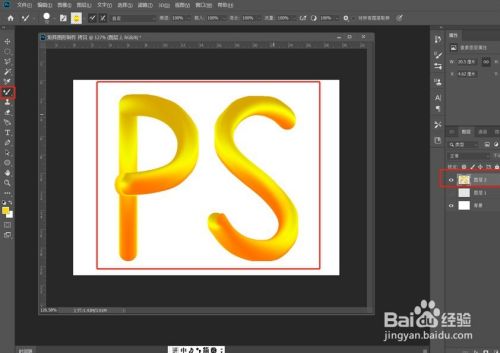
选择背景图层,快捷键"Ctrl I",反色,将白色背景变为黑色背景,效果更图出。完成。如图所示:
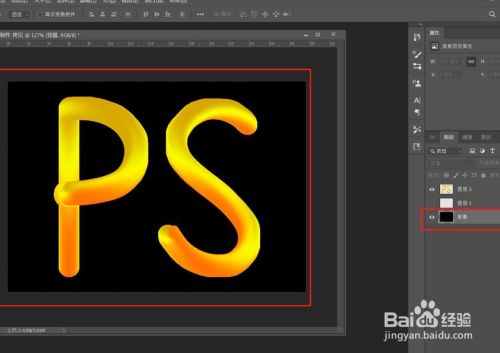
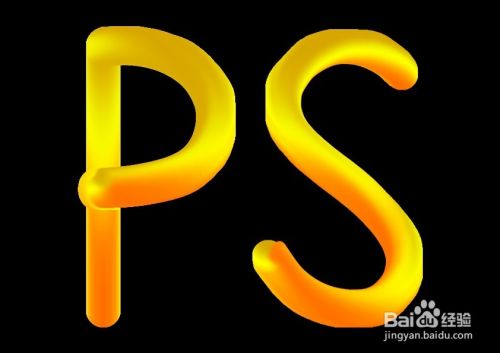
注意事项
- 在使用键盘上的快捷键时,按"Shift"键,一定要将输入法换成英文,才起作用
以上方法由办公区教程网编辑摘抄自百度经验可供大家参考!
标签: PS
相关文章
- 详细阅读
-
如何用PS(photoshop)给照片加文字详细阅读

如何用PS(photoshop)给照片加文字,如何用PS(hotoho给照片加文字,有些时候我们需要给一些图片加上文字说明,那么怎么给图片上加文字了?下面我就给大家讲讲。......
2023-02-21 332 PHOTOSHOP
- 详细阅读


