.如何用PhotoShop批量添加水印图片,加水印的重要性,在此就不多说.个人认为虽然加水印是麻烦了点.但是还是很值得的~有必要都学一学。本教程的主要思路是:先在ps里给一张图片加水印,然后把这些步骤......
如何使用PS快速抠图
PS抠图可以使用魔棒工具/套索等多种方法,这里教你使用选框工具快速抠图,提高修图效率。
工具/原料
- 电脑
- Photoshop CC 2019
方法/步骤
第一步,打开PS图像文件。

第二步,点击选择选框工具,出现选框工具使用界面。

第三步,点击【选择】菜单,找到【主体】并单击,此时图片主体部分将出现一个选区。


第四距吩步,单击右上角的【选择并遮住】选项,或者在【选择】菜单中找到【选择并遮住】后单击,出现以下画面卡。



第五步,选择视图方式。这里以红色作为底色为例,单击【视图】下拉框,选择【叠加】,若背景色较明显,可将视图下面的【不透明度】调高到自己想要的效果。可以看到,此时的主体人物边缘线条较硬,效果不明显。

接着第六步,调节边缘,点击左边第二个【画笔工具】,默认情况下为 ,即添加选区,此时可涂抹边缘多余部分去除,若不慎将主体部分除去,可点击 号旁边的-号,将需要保留的部分重新选出兼近冷。
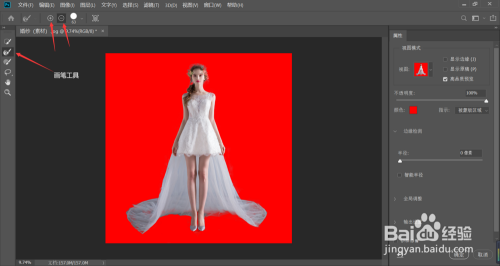
第七步,调节各项参数,若边缘较生硬,可将右边的【边缘检测】根据需要调节4%-7%之间。
根据需要可进行【全局调节】,调节羽化值,平滑度等。
最后是【输出设置】必须选择,勾选【净化颜色】,数量选择100%,同时【输出到】选项选择【新建带图层蒙版囊购的图层】,防止原图层被破坏,最后点击【确定】,快速抠图就完成啦。

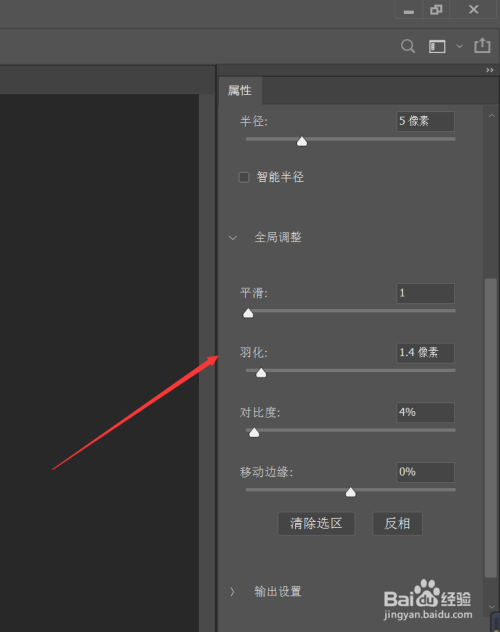
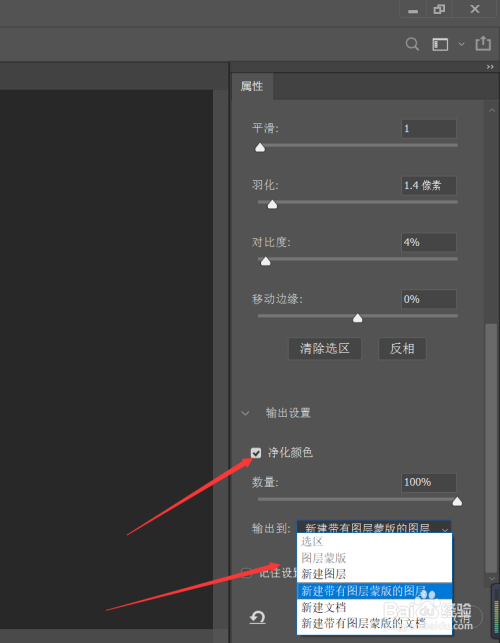
注意事项
- 涂抹选区的时候一定要仔细。
- 输出设置最好选择【净化颜色】,保护图层的纯净度。同时输出一定要选择【新建带图层蒙版的图层】,起到保护图层的作用。
以上方法由办公区教程网编辑摘抄自百度经验可供大家参考!
标签: PS
相关文章
- 详细阅读
-
如何用PS(photoshop)给照片加文字详细阅读

如何用PS(photoshop)给照片加文字,如何用PS(hotoho给照片加文字,有些时候我们需要给一些图片加上文字说明,那么怎么给图片上加文字了?下面我就给大家讲讲。......
2023-02-21 332 PHOTOSHOP
- 详细阅读


