.如何用PhotoShop批量添加水印图片,加水印的重要性,在此就不多说.个人认为虽然加水印是麻烦了点.但是还是很值得的~有必要都学一学。本教程的主要思路是:先在ps里给一张图片加水印,然后把这些步骤......
如何使用Photoshop中的橡皮擦工具去背景
在Photoshop中我们经常遇到的就是扣图去背景,而抠图的方法有多种多样,那么今天我们就讲解一下较为简单的去背景留主体的方法之一吧,顺便的小伙伴了解之后直呼知道的太少,以后多加学习
工具/原料
- 电脑
- Photoshop
- 白底红包素材
方法/步骤
第一步,我们先准备好自己需要去除的底的素材,然后打开Photoshop软件
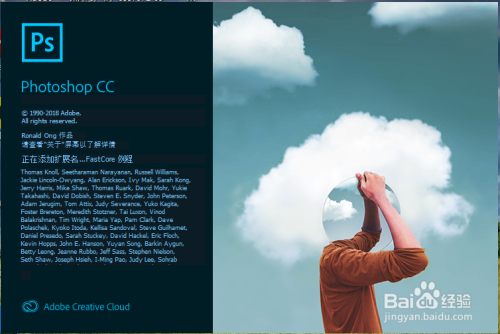

导入白底红包素材并调节大小方便观察

现在的图层是锁定的,我们无法操作,我们可以点击图层工具的小锁进行解锁,解锁后我们就可以对现在的图层进行操作


在原来图层上图层基础上新建一层空白图层,并填充黑色,然后使用鼠标拖至原始图层的下面,方便进行观察

回到原始图层,对前景色和背景色进行吸取和更改,前景色吸取红包字体的红色,背景色吸取白色
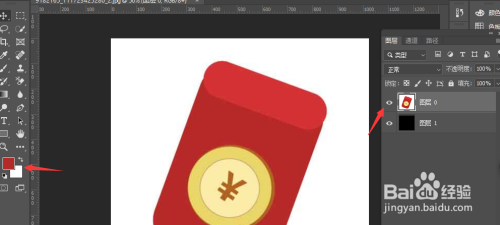
这时候我们使用Photoshop中左侧工具栏中橡皮檫工具,并选择其中的背景橡皮檫工具进行涂抹,如果此时的笔刷比较小,我们可以调节笔刷的大小进行涂抹,

由于之前我们做了一个黑色的图层在下面,所以现在我们已经明显的看到了黑色图层,此时我关掉图层中黑色图层的小眼睛,我们就发现图层出现马赛克的形状,表示为透明的,

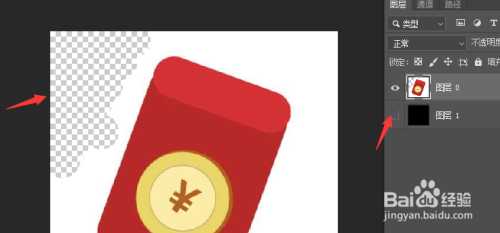
现在我们继续涂抹白色部分,并把剩下的白色背景全部涂抹掉就可以保留完整的红色红包主体,保留主体后如果还剩余小部分的瑕疵我们可以使用套索工具进行去除

以上方法由办公区教程网编辑摘抄自百度经验可供大家参考!
相关文章
- 详细阅读
-
如何用PS(photoshop)给照片加文字详细阅读

如何用PS(photoshop)给照片加文字,如何用PS(hotoho给照片加文字,有些时候我们需要给一些图片加上文字说明,那么怎么给图片上加文字了?下面我就给大家讲讲。......
2023-02-21 332 PHOTOSHOP
- 详细阅读


