.如何用PhotoShop批量添加水印图片,加水印的重要性,在此就不多说.个人认为虽然加水印是麻烦了点.但是还是很值得的~有必要都学一学。本教程的主要思路是:先在ps里给一张图片加水印,然后把这些步骤......
PS如何变更文字显示方向
PS是一款常用的图片编辑软件,在编辑图层文字的时候,有时候因为排版要求,需要把已经输入好的文字变更显示方向,下面来简单说一下PS如何变更文字显示方向。

工具/原料
- Adobe Photoshop CS6
- 电脑一台:系统WIN10
方法/步骤
打开PS软件

输入或导入需要编辑的文字。
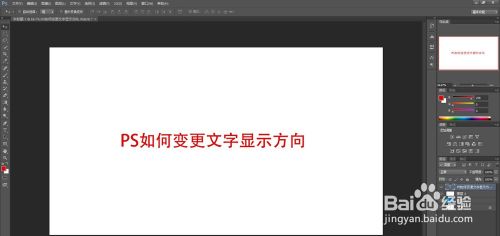
打开工具栏里的字符,或是在菜单里的窗口选项中找到“字符”。


选择字符工具右上角的更多按钮,点击更改文本方向。

以原先为横向为例,文字就会变更为竖向排列。
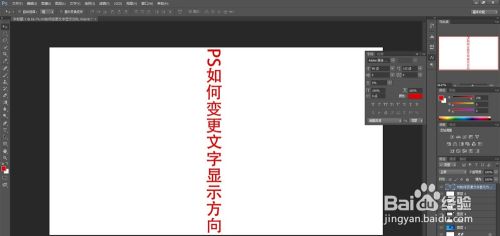
可以对文字大小及其他参数进行调整。

若文字中带有英文,需要变更英文的显示方向,可以继续在字符工具右上角的更多按钮中,选择“标准垂直罗马对齐方式”。

选择之后,文字里的英文字符的显示方向也跟着发生改变了。
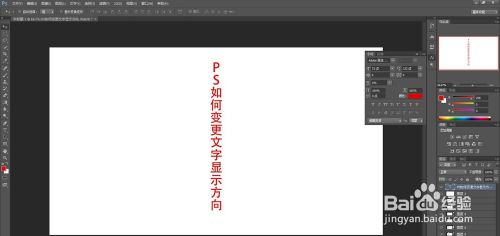
总结
1、打开PS软件。
2、输入或导入需要变换方向的文字。
3、选择字符工具,点击右上角更多按钮,选择更改文本方向。
4、若需要修改英文字符方向,可以点击“标准垂直罗马对齐方式”。
5、设置完成后,文字方向就发生了改变。
注意事项
- 根据软件版本不同,示例不一定完全相同,以实际显示为准。
- 此内容为个人经验,仅供参考。
以上方法由办公区教程网编辑摘抄自百度经验可供大家参考!
相关文章
- 详细阅读
-
如何用PS(photoshop)给照片加文字详细阅读

如何用PS(photoshop)给照片加文字,如何用PS(hotoho给照片加文字,有些时候我们需要给一些图片加上文字说明,那么怎么给图片上加文字了?下面我就给大家讲讲。......
2023-02-21 332 PHOTOSHOP
- 详细阅读


