.如何用PhotoShop批量添加水印图片,加水印的重要性,在此就不多说.个人认为虽然加水印是麻烦了点.但是还是很值得的~有必要都学一学。本教程的主要思路是:先在ps里给一张图片加水印,然后把这些步骤......
PS如何用去色命令制作黑白放大镜
先打开图片素材,先选择放大镜这个文档,点击通道,按住Ctrl键点击Alpha 1通道的缩览图,可以缩小预览图中的百分比来观察球面化前后的效果。

方法/步骤
首先我们先打开图片素材psd文件;


文件打开之后,我们先选择放大镜这个文档,点击通道,按住Ctrl键点击Alpha 1通道的缩览图,这样我们就将放大镜选择了出来,按下快捷键Ctrl C复制,回到小猫素材的文档中,点击图层面板,按下Ctrl V粘贴,选择背景图层,按下Ctrl J快捷键复制图层,如图所示;
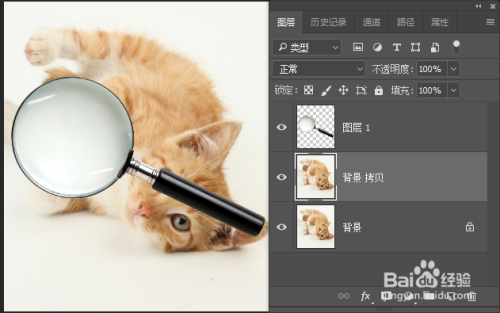
接下来选择图层1,也就是放大镜的图层,然后按下快捷键Ctrl T自由变换,对放大镜进行缩放和旋转,现在我们可以使用椭圆选框工具,目测一下这个放大镜圆形的中心,然后按住Shift Alt键绘制一个正圆,再按空格键移动它的位置,放开空格键可以进一步绘制,如图所示;

将正圆选区移动到正确的位置之后松开鼠标和其他的快捷键,选择背景拷贝图层,单击图层面板底部的添加图层蒙版按钮,如图所示;

然后按住Alt键并拖动鼠标,将这个蒙版复制给图层1,双击这个图层蒙版,点击反相,如图所示;

接下来单击背景拷贝图层上的小锁链,取消图层和蒙版的关系,如图所示;
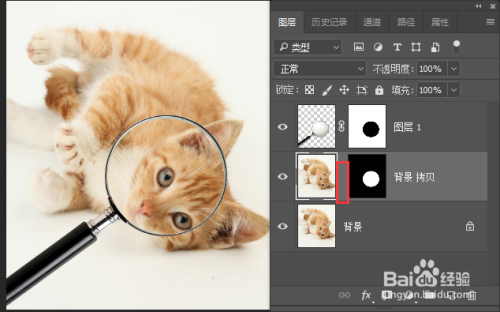
现在我们选择背景拷贝图层的缩览图,点击滤镜菜单,选择扭曲,球面化,在弹出的球面化面板中,可以缩小预览图中的百分比来观察球面化前后的效果。这里我将球面化的模式设置为正常,数量为28%,如图所示;

单击确定结束操作,这样这个小猫就有了一个球面化的效果,如图所示;

单击背景拷贝图层缩览图和蒙版之间,恢复它们的链接关系。选择背景图层,按下快捷键Ctrl Shift U去色,或者执行图像,调整,去色命令,去掉背景图层的色彩信息,这样我们得到的效果就是放大镜下面的图像是彩色的,而放大镜以外的图像是黑白的,如图所示;

选择背景图层,按下Ctrl L调出色阶面板,调整一下黑白图像的色阶,增加它的对比度,调整好了之后单击确定按钮结束操作,如图所示;

个人建议
最终效果如图所示。

以上方法由办公区教程网编辑摘抄自百度经验可供大家参考!
相关文章
- 详细阅读
-
如何用PS(photoshop)给照片加文字详细阅读

如何用PS(photoshop)给照片加文字,如何用PS(hotoho给照片加文字,有些时候我们需要给一些图片加上文字说明,那么怎么给图片上加文字了?下面我就给大家讲讲。......
2023-02-21 330 PHOTOSHOP
- 详细阅读


