.如何用PhotoShop批量添加水印图片,加水印的重要性,在此就不多说.个人认为虽然加水印是麻烦了点.但是还是很值得的~有必要都学一学。本教程的主要思路是:先在ps里给一张图片加水印,然后把这些步骤......
PS教程:如何设置唯美的光斑画笔
关注小编的朋友,一定还有印象,在不久前小编出过一期教学视频,也是分享制作唯美的光斑效果,当时,我们用的方法是滤镜中的艺术效果,有朋友反映说,这种方法制作出的光斑效果虽然唯美梦幻,但是颜色相对单一。
所以,今天我们就学习使用另外一种方法——画笔设置法,来制作出色彩相对丰富的光斑效果,如下图所示,这是制作好的效果图,效果还不错吧?好,下面我们就开始详细演示吧。


工具/原料
- 电脑、Photoshopcc2020
方法/步骤
一、新建文件
1000*720像素,分辨率72像素/英寸,按D键,将前景色和背景色恢复默认设置,Alt Delete填充前景色黑色。

二、设置光斑效果画笔
1、点击“画笔工具”,点击“切换画笔设置”按钮,打开“画笔设置”面板,如下图所示,设置“画笔笔尖形状”,本案例选择“尖角123”;调节画笔“大小”,这里我们给到“75”像素。
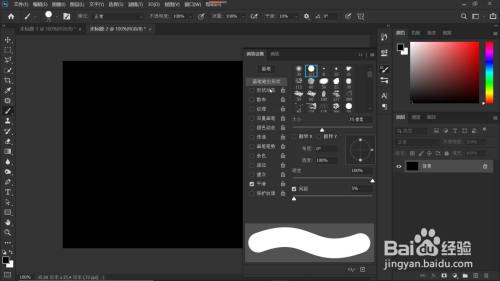
2、勾选“形状动态”,调节“大小抖动”的数值,大小抖动的数值越大,意味着抖动的幅度也就越大,本案例这里我们给到85%。
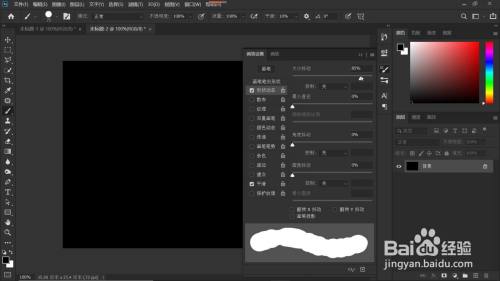
3、勾选“散布”,勾选“两轴”,调节“散布”数值,“散布”的数值越大,意味着形成的光斑越分散,本案例这里我们给到712%。
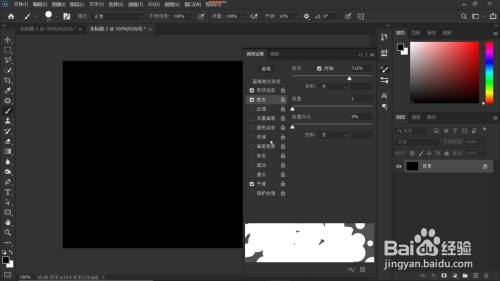
4、勾选“传递”,调节“不透明抖动”的数值,“不透明抖动”的数值越大,意味着光斑不透明度的变化也就越大,这里我们给到85%。
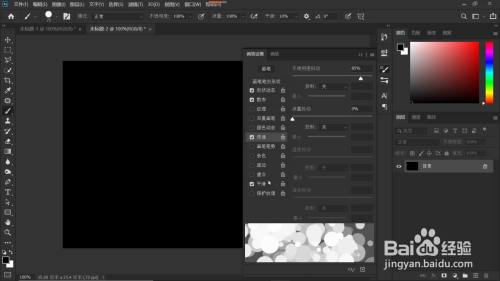
5、勾选“平滑”,点击画板右下角的“创建新画笔”按钮,我们将设置好的画笔储存起来,取名“光斑”,以后有需要可以随时调取使用。
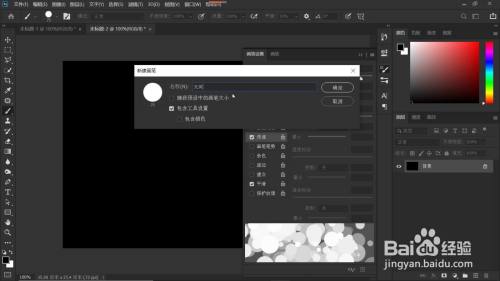
三、使用光斑画笔,制作光斑效果
1、首先,新建一个图层;然后,设置前景色,也就是设置光斑的颜色,如下图所示,我们先选择一个较暗的颜色,画出光斑效果(注:画笔不要拖的太长,否则光斑会很多哦)

2、再次新建一个图层,再次设置前景色,这一次我们在同色系中,选择一个较之前更为明亮更为鲜艳的颜色,再次绘制光斑,操作效果如下图所示。

3、新建一个图层,一种颜色一个图层,当然,这一次我们会选择更加明亮的颜色。由远至近,光斑颜色的设置,也是由暗到明亮的一个过程。
大家有注意到小编每次选择的都是同色系中的颜色吗?个人不喜欢太多的颜色,选择同色系的颜色是比较安全的方法,当然,大家可以选择自己喜欢的颜色。

4、我们再给背景添加一个光晕的效果,在背景图层上方,新建一个图层,打开“画笔设置”面板,取消“形状动态”,取消“散布”,取消“传递”,选中“画笔笔尖形状”,如下图所示,选择“柔角”画笔,将画笔“大小”设置为750个像素。
如下图所示,在画布的中心位置单击,绘制出一个光晕效果,根据需要,适当地降低光晕的不透明度。


5、如下图所示,选中图层1,也就是最底层的光斑图层,点击“滤镜-模糊-高斯模糊”,如下图所示,在打开的“高斯模糊”对话框中,设置“半径”1.5个像素,点击确定,Alt Ctrl F再做一、两次高斯模糊,增添光斑的梦幻效果。
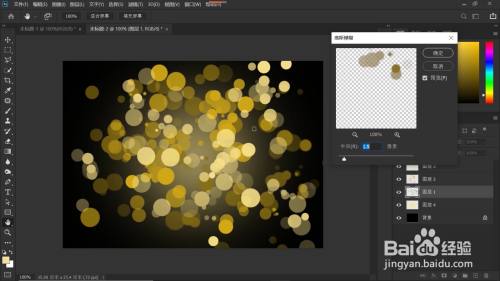
6、然后选中图层2,也就是中间的光斑图层,同样地,Alt Ctrl F我们给图层2的光斑,也做一次高斯模糊处理。
顶层的光斑图层,就不做高斯模糊处理了,让它保持原有的明亮。
至此,大功告成!我们制作出了色彩丰富的光斑效果,大家可以把这种效果用于制作海报背景哦。

注意事项
- 如果此经验对您有帮助,请为我投票加关注,谢谢大家的支持^_^
以上方法由办公区教程网编辑摘抄自百度经验可供大家参考!
相关文章
- 详细阅读
-
如何用PS(photoshop)给照片加文字详细阅读

如何用PS(photoshop)给照片加文字,如何用PS(hotoho给照片加文字,有些时候我们需要给一些图片加上文字说明,那么怎么给图片上加文字了?下面我就给大家讲讲。......
2023-02-21 329 PHOTOSHOP
- 详细阅读


