.如何用PhotoShop批量添加水印图片,加水印的重要性,在此就不多说.个人认为虽然加水印是麻烦了点.但是还是很值得的~有必要都学一学。本教程的主要思路是:先在ps里给一张图片加水印,然后把这些步骤......
PS:给数码人像添加层次感的云层效果
主要使用Photoshop给人像头发添加立体层次感的云层效果,通过调整图层的方式调整色调,结合使用画笔工具载入云朵画笔笔刷并添加丰富的层次感的云层效果。

方法/步骤
打开“人物.jpg”文件,用裁剪工具,对画布进行扩展处理,而后用“可选颜色-色彩范围”定出黑白场。而后用快速蒙版进行处理,处理完毕之后,退出快速蒙版转化为标准模式,CTRL J复制人物层,得到扣出来的图像!命名为人物层(新)。

在底层新建一个图层,命名为“图层2”,并填充为浅蓝色(R 196、G208、B230),然后给“人物层(新)“图层添加图层蒙版,用柔性画笔涂抹人物的头发,使过渡更加平滑!

开始对整个画面进行调色!


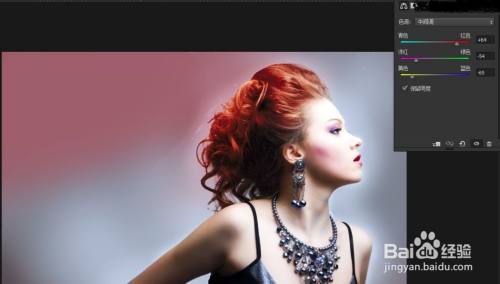
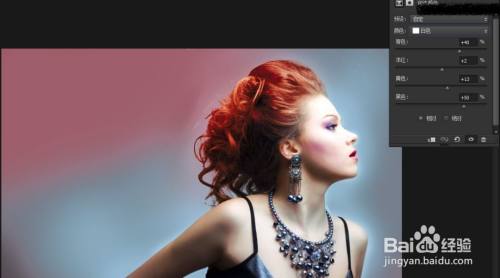
根据上图的指示,用柔性画笔擦除不需要的区域。

新建“图层3“,用钢笔工具,沿人物眼睛绘制路径,而后转化为选区之后,填充(R149、G75、B137),最后设置图层混合模式为”正片叠底“,融入皮肤

继续按照同样的方法添加更多的图形元素,以增强眼睛部分的妆容。然后使用椭圆工具在眼睛周围绘制一些不同大小排列方式的椭圆点,以增强眼部效果。

新建一个图层组,然后在里面新建一个图层,载入“云朵.abr“画笔笔刷,选择合适的云朵画笔,并分别使用黑色和棕黑色(R23、G14、B12)绘制背景部分的云层。新建更多的图层,选择合适的云朵画笔并在相应的区域分别绘制白色和这个颜色(R193、G101、B64)的云朵,在绘制的时候注意画笔的透明状态,以增强富有层次感的云朵效果,具体的效果如下:

单击排版巩固,在画面相应的位置输入相应的文字,以完善画面整体效果!

个人建议
最终效果如图所示。

以上方法由办公区教程网编辑摘抄自百度经验可供大家参考!
标签: PS
相关文章
- 详细阅读
-
如何用PS(photoshop)给照片加文字详细阅读

如何用PS(photoshop)给照片加文字,如何用PS(hotoho给照片加文字,有些时候我们需要给一些图片加上文字说明,那么怎么给图片上加文字了?下面我就给大家讲讲。......
2023-02-21 328 PHOTOSHOP
- 详细阅读


