.如何用PhotoShop批量添加水印图片,加水印的重要性,在此就不多说.个人认为虽然加水印是麻烦了点.但是还是很值得的~有必要都学一学。本教程的主要思路是:先在ps里给一张图片加水印,然后把这些步骤......
PS:设计叠起的纸片文字效果
比较新颖的字体设计风格,字效是由多层剪好的纸张组合成的文字,其中每个字母做了类似笔记本中的挂孔效果,再配上纸张元素,使整体效果非常的偏纸张化。

方法/步骤
创建一个新的大小1152*864像素文件。

复制背景图层。

打开提供的‘格子图案’,执行‘编辑-定义图案’,然后关闭它。
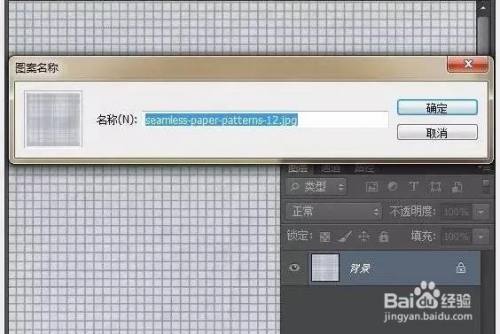
双击刚才复制得到的图层,应用下面的图层样式:


效果图:

用提供的‘bevan’字体在画布中输入文字,字号250大小,颜色:#e2d8ca。

打开提供的‘纸张纹理’,执行‘编辑-定义图案’,然后关闭它。

双击文字图层,应用如下图层样式:




确定后的效果:

复制文字图层,得到文字图层副本。右键副本图层-栅格化文字。

双击副本图层,更改阴影中的设置,如下:
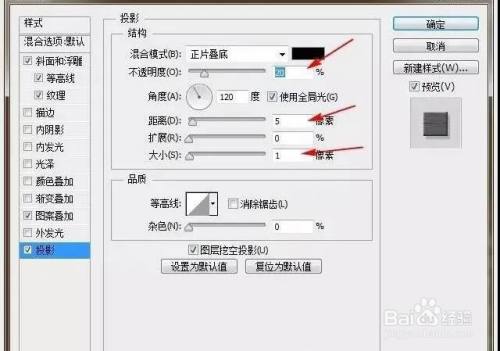
更改后表面上看没效果,但这将使层之间的阴影更加的微妙。

按Ctrl J复制副本图层4次。
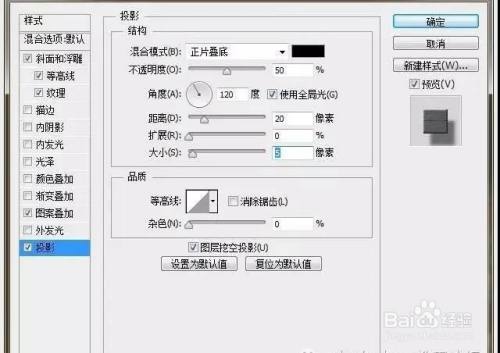

选择‘选择工具’,用键盘上的方向键移动各个被复制后的图层,达到纸张层层叠放的效果。

选择‘椭园工具’,在顶部的选项栏中自定义设置如下(注: 填充26时要在后面加上px)。

设置前景色为黑色,然后在字体的某个脚处拉出一个圆。

自定义设置比例为20px,按住Alt键在黑色圆的中间单击,这样会减掉圆的中间部分,得到一个黑色的圆环。


双击圆环图层,应用如下图层样式:
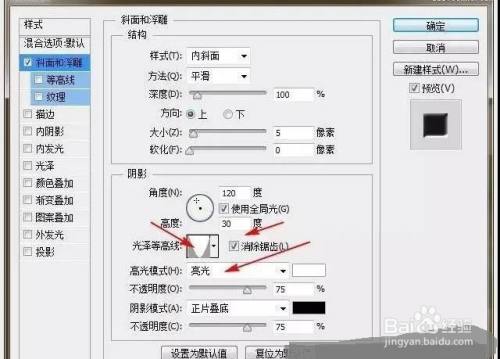



得到的效果如下。

再复制圆环图层,并将复制的移到其它字母上的某个脚上。

选择‘画笔工具’选择23像素的硬笔尖。

新建图层,并命名为‘底色’,在每个圈环上点一圈黑色,效果如下。

将‘底色’图层移到所有文字图层的下面,按住Ctrl键单击底色图层的缩略图载入选区。

然后一个一个选择文字图层,在选择文字图层的时候按Delete键删除,直到你能看到黑色的底,然后按Ctrl D取消选区。

将‘底色’图层的填充度改:0%。

双击底色图层应用如下图层样式:

应用好的效果会使你看到圈内有一个小小的影子。

将前景色设为:#272423,然后创建新个图层并移到最顶层,命名为‘过渡’。

选择渐变工具,在项部选项栏中选择径向渐变,由中间往某个角拉出出渐变。

更改图层混合模式为:柔光

用提供的‘aescrawl’字体输入想要的文字,最后自己根据情况调整一下,完成最终效果。

个人建议
最终效果如图所示。

以上方法由办公区教程网编辑摘抄自百度经验可供大家参考!
标签: PS
相关文章
- 详细阅读
-
如何用PS(photoshop)给照片加文字详细阅读

如何用PS(photoshop)给照片加文字,如何用PS(hotoho给照片加文字,有些时候我们需要给一些图片加上文字说明,那么怎么给图片上加文字了?下面我就给大家讲讲。......
2023-02-21 329 PHOTOSHOP
- 详细阅读


