.如何用PhotoShop批量添加水印图片,加水印的重要性,在此就不多说.个人认为虽然加水印是麻烦了点.但是还是很值得的~有必要都学一学。本教程的主要思路是:先在ps里给一张图片加水印,然后把这些步骤......
如何使用Photoshop制作纸片堆叠效果的海报
给大家讲解一下如何使用Photoshop制作纸片堆叠效果的海报。

工具/原料
- 电脑一台
- Photoshop软件
方法/步骤
新建一个A4大小的背景文件。

在背景图层上方,新建一个空白图层,得到图层1。
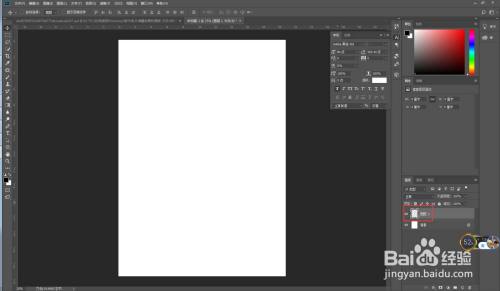
在左侧工具栏,选择矩形选框工具,画出一个正方形选区,使用快捷键alt delete填充为前景色,效果如下图。

调整图层1的图层样式,参数和效果如下图。
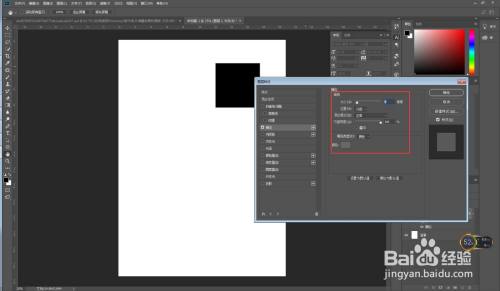
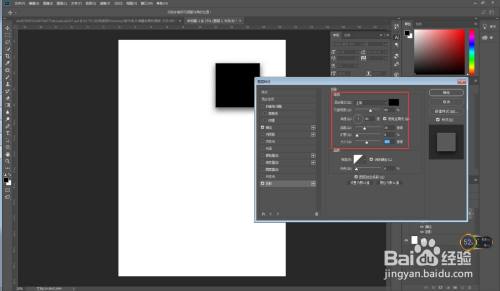
使用快捷键Ctrl delete将图层1填充为背景色,之后使用快捷键Ctrl T调整图层旋转方向。
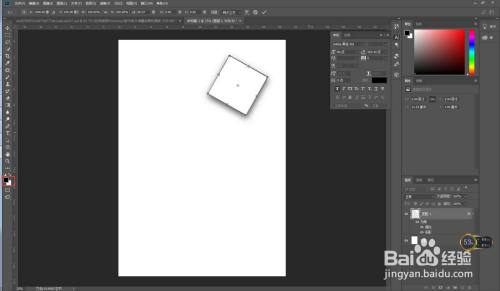
- 该信息未经许可获取自百度经验
在左侧工具栏选择移动工具,按住alt键拖拽图层1,得到复制图层,并将复制图层的透明度调整为60%,效果如下图。

多次复制复制图层,并使用快捷键Ctrl T调整复制图层的大小,效果如下图。
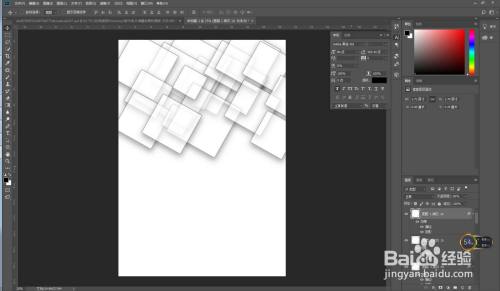
回到左侧工具栏,使用文字工具,给海报输入文字,最终效果如下图。
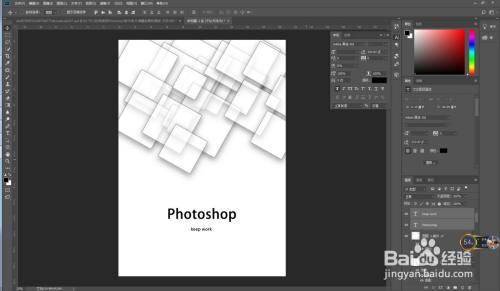
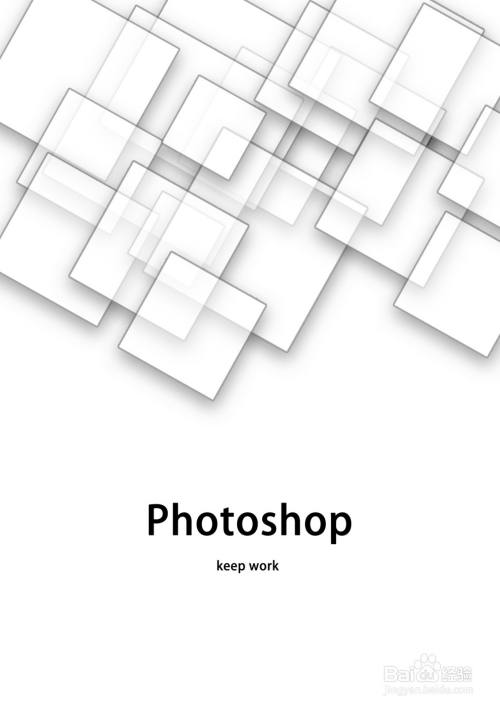
注意事项
- 希望可以帮助到您。
以上方法由办公区教程网编辑摘抄自百度经验可供大家参考!
相关文章
- 详细阅读
-
如何用PS(photoshop)给照片加文字详细阅读

如何用PS(photoshop)给照片加文字,如何用PS(hotoho给照片加文字,有些时候我们需要给一些图片加上文字说明,那么怎么给图片上加文字了?下面我就给大家讲讲。......
2023-02-21 331 PHOTOSHOP
- 详细阅读


