.如何用PhotoShop批量添加水印图片,加水印的重要性,在此就不多说.个人认为虽然加水印是麻烦了点.但是还是很值得的~有必要都学一学。本教程的主要思路是:先在ps里给一张图片加水印,然后把这些步骤......
Ps虚线图案制作教程
来源:互联网
2023-02-20 23:04:35 275
Ps虚线图案制作教程详解。
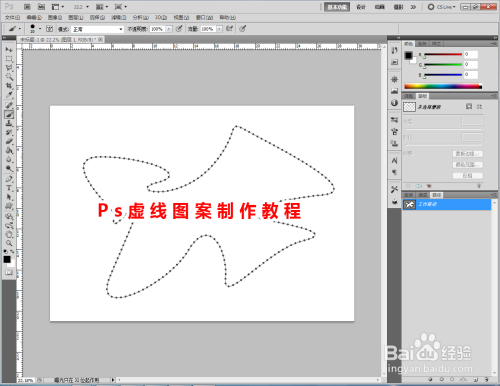
工具/原料
- Adobe Photoshop CS5
方法/步骤
打开Adobe Photoshop CS5软件,进入软件工作界面;
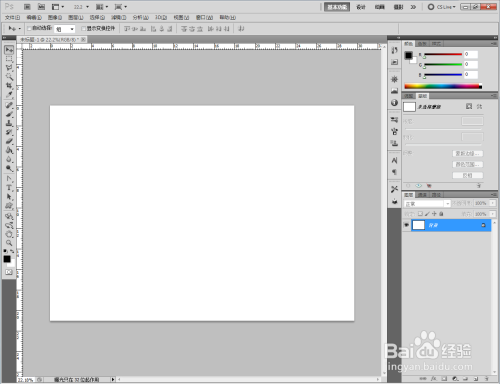
点击【钢笔工具】,按图示绘制一个自定义曲线图案(如图所示);
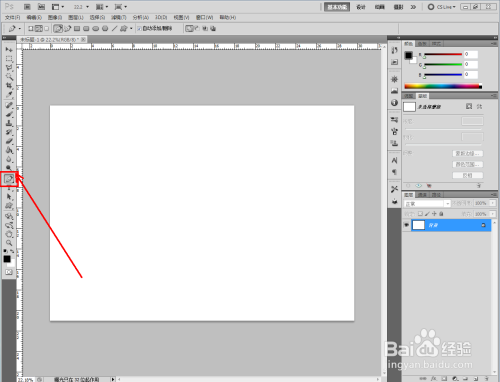


点击【画笔工具】,点击右边工具栏中的画笔图标,弹出画笔设置框。按图示设置好笔触间距后,点击【确定】确认;
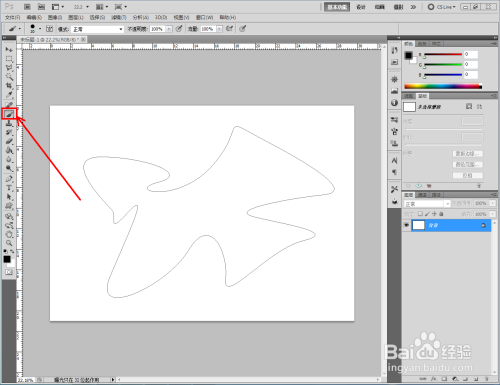


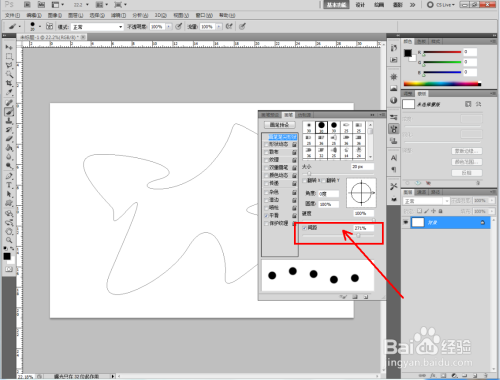
点击【新建图层】图标,新建一个图层后。点击【路径】切换到路径栏,选中路径,点击【用画笔描边】即可。以上就是关于Ps虚线图案制作方法的所有介绍。






以上方法由办公区教程网编辑摘抄自百度经验可供大家参考!
标签: PS
上一篇:PS中如何设置混合选项溶解效果 下一篇:PS中如何给文字添加下弧特效
相关文章
- 详细阅读
-
如何用PS(photoshop)给照片加文字详细阅读

如何用PS(photoshop)给照片加文字,如何用PS(hotoho给照片加文字,有些时候我们需要给一些图片加上文字说明,那么怎么给图片上加文字了?下面我就给大家讲讲。......
2023-02-21 332 PHOTOSHOP
- 详细阅读


