WPS如何将PPT转pdf_PPT转PDF最新教程,在使用办公软件中,我们有时需要将PPT转成df,那我们该如何操作呢,现在就由我来使用WPS将t转成df,希望我的经验对大家有所帮助。......
2023-03-16 200 WPS
在PPT上制作按钮,操作不复杂,也算比较简单的。下面,我们一起来看下操作方法。

启动软件,新建幻灯片;
顺序点击:插入-形状
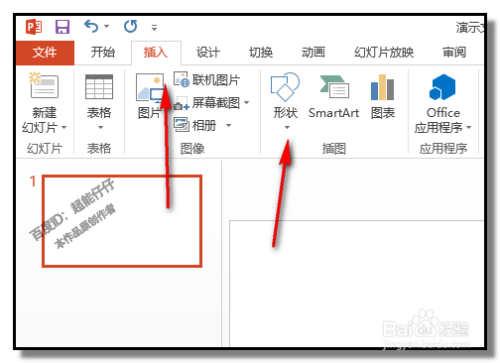
在打开的面板中选择一种形状来作为按钮的外形。
小编在这里选圆角矩形。
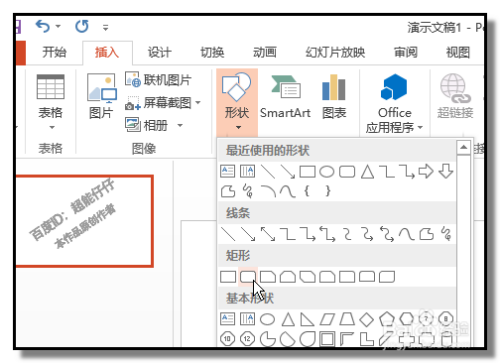
然后,在要摆放按钮的位置画出圆角矩形。
接着,我们对圆角矩形按钮进行一些设置。

鼠标右击圆角矩形,弹出的菜单中点击“设置形状格式”
右侧即弹出小窗口,

在“填充”这里,点选"渐变”
下方即显示出相关的选项,
在“类型”这里选择“线型”
在“渐变光圈”这里设置渐变颜色,

把圆角矩形设置为“无轮廓”效果;
形状效果样式设置为“内部右下角”;
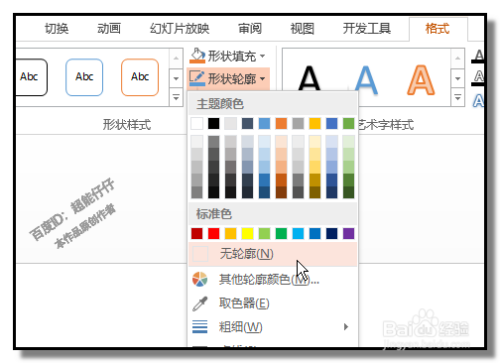

再插入一个三角形,填充颜色为浅灰色;调节好形状大小,把三角形放在圆角矩形的右侧。
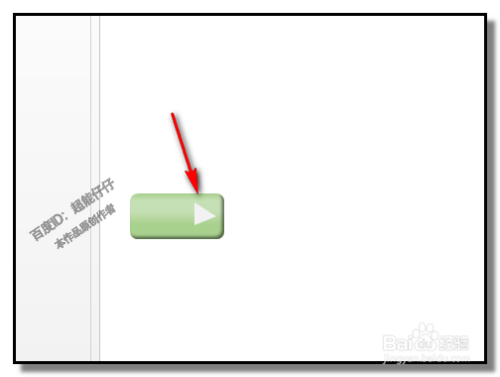
然后,再插入横排文本框,输入白色文字“播放”
把“播放”移到圆角矩形上。


鼠标右击图形,弹出菜单中点“超链接”
在弹出的框中选择要链接的文件或幻灯片或网页。再点击确定。
到这里,按钮的制作已完毕。
我们在播放幻灯片时,鼠标放在该按钮上,鼠标呈一个手状。点击按钮,即可跳转到目标文件或幻灯片或网页。



以上方法由办公区教程网编辑摘抄自百度经验可供大家参考!
相关文章

WPS如何将PPT转pdf_PPT转PDF最新教程,在使用办公软件中,我们有时需要将PPT转成df,那我们该如何操作呢,现在就由我来使用WPS将t转成df,希望我的经验对大家有所帮助。......
2023-03-16 200 WPS