WPS如何将PPT转pdf_PPT转PDF最新教程,在使用办公软件中,我们有时需要将PPT转成df,那我们该如何操作呢,现在就由我来使用WPS将t转成df,希望我的经验对大家有所帮助。......
2023-03-16 200 WPS
PPT如何利用触发器实现简单交互功能呢?
这里我会给大家讲讲如何点击花朵的某一部分显示相应文字的方法。
这里还有一个小技巧,我会在第12步将这个小技巧告诉大家。

我这里准备了一张图片,当然在实际生活、工作中我们可以利用这个方法活学活用,不一定非要按照我的来,我这里只是教给大家一种触发的方法。
插入线条和文本框如图所示
这里我想点击花瓣时,显示“花瓣”文字。
点击雄蕊时,显示“雄蕊”文字。
点击雌蕊时,显示“雌蕊”文字。

选择【动画】菜单——自定义动画,打开右边的【自定义动画】窗格。

选择【插入】菜单——形状——自由曲线
使用【自由曲线】,按照花朵照片花瓣的形状绘制花瓣,这个花瓣因为我们是做触发用的,所以在之后的播放幻灯片时需要注意,是点击这个花瓣才触发“花瓣”文字。

选择花瓣,右键选择【设置形状格式】。
填充和线条颜色:选择【无填充】和【无线条】


雄蕊也是一样,我这里画一个圆代表之后的触发器。
填充和线条颜色:选择【无填充】和【无线条】

雌蕊也是用自由曲线绘制
填充和线条颜色:选择【无填充】和【无线条】

分别选择“花瓣”、“雄蕊”、“雌蕊”文字应用【擦除】动画。
在【自定义动画】窗格中:
点击【添加效果】——进入——其他效果
选择【擦除】确定


在【自定义动画】窗格中:
选择【花瓣】动画,右键选择【效果选项】。

选择【计时】选项卡:
点击【触发器】
选中【单击下列对象时启动效果】,选择【任意多边形53】。
这里的【任意多边形53】就是刚才用自由曲线绘制的花瓣

在【自定义动画】窗格中:
选择【雄蕊】动画,右键选择【效果选项】。
选择【计时】选项卡:
点击【触发器】
选中【单击下列对象时启动效果】,选择【椭圆54】。
雌蕊也是一样,触发选择【任意多边形55】。


然后在幻灯片放映时点击花瓣时会显示“花瓣”文字
点击雄蕊时,会显示“雄蕊”文字。
点击雌蕊时,会显示“雌蕊”文字。
注意:鼠标悬停在上面时只有当鼠标显示成“手状”图标时点击,才会显示文字。
因为之前选择的是无填充无边框,所以鼠标点击的时候只有靠近边框时才会显示“手状”图标,为了能够点击方便,我们可以做进一步修改。



选择花瓣,右键选择【设置形状格式】。
更改一下填充:
填充:选择【渐变填充】
渐变光圈:点击【删除】
原来有3个光圈,这里我只要2个光圈,即2个颜色的渐变。
选择【光圈1】:白色,透明度:100%。
选择【光圈2】:白色,透明度:100%。
这里同样可以达到无填充的效果,但在播放幻灯片时就完全不同了。
我们可以大面积地点击花瓣,显示“花瓣”文字。
如果你之前做过前面的方法的话,会发现前面的方法,只有当鼠标悬停在花瓣边框时鼠标变成“手状”图标时点击,才会显示“花瓣”文字。
而我们现在做这一小小的修改,就会发现点击我们之前用【自由曲线】绘制的整个花瓣,鼠标都会变成“手状”图标,这个时候在花瓣内不管是点在哪,都可以显示“花瓣”文字。
“雄蕊”、“雌蕊”也做同样地调整
到此,一个完美的交互动画就完成了。
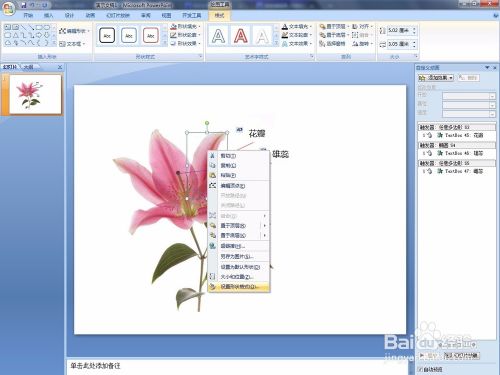

以上方法由办公区教程网编辑摘抄自百度经验可供大家参考!
相关文章

WPS如何将PPT转pdf_PPT转PDF最新教程,在使用办公软件中,我们有时需要将PPT转成df,那我们该如何操作呢,现在就由我来使用WPS将t转成df,希望我的经验对大家有所帮助。......
2023-03-16 200 WPS