WPS如何将PPT转pdf_PPT转PDF最新教程,在使用办公软件中,我们有时需要将PPT转成df,那我们该如何操作呢,现在就由我来使用WPS将t转成df,希望我的经验对大家有所帮助。......
2023-03-16 203 WPS
PPT中金字塔类的smartart的图表如何编辑?下面小编就分享一个编辑金字塔图表的思路,一起来看看吧。
1.当前我们点击插入smart art,弹出图形对话框,

2.然后选择棱锥图,找到一个金字塔的形状,点击确定。

3.在文本输入的最下方按回车键可以增加金字塔的层数。

4.点击设计选项中的更改颜色,选择一个其七彩样式。

5.然后选中这个形状图表,两次取消组合。
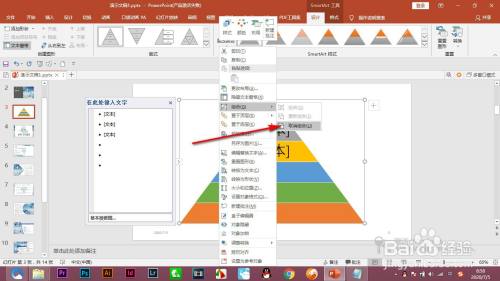
6.最后我们再在旁边插入一些直线,这样的话就出现这种阶层的效果。然后将文字输入在横线上就可以了,起到比较好的修饰作用。
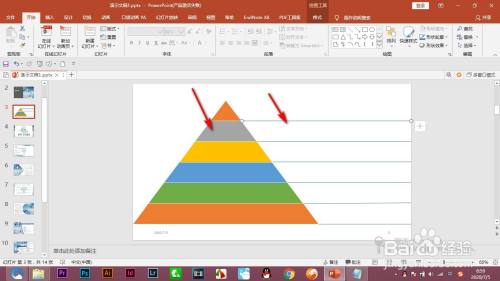
1.当前我们点击插入smart art,弹出图形对话框,
2.然后选择棱锥图,找到一个金字塔的形状,点击确定。
3.在文本输入的最下方按回车键可以增加金字塔的层数。
4.点击设计选项中的更改颜色,选择一个其七彩样式。
5.然后选中这个形状图表,两次取消组合。
6.最后我们再在旁边插入一些直线,这样的话就出现这种阶层的效果。然后将文字输入在横线上就可以了,起到比较好的修饰作用。
以上方法由办公区教程网编辑摘抄自百度经验可供大家参考!
相关文章

WPS如何将PPT转pdf_PPT转PDF最新教程,在使用办公软件中,我们有时需要将PPT转成df,那我们该如何操作呢,现在就由我来使用WPS将t转成df,希望我的经验对大家有所帮助。......
2023-03-16 203 WPS