WPS如何将PPT转pdf_PPT转PDF最新教程,在使用办公软件中,我们有时需要将PPT转成df,那我们该如何操作呢,现在就由我来使用WPS将t转成df,希望我的经验对大家有所帮助。......
2023-03-16 203 WPS
PPT的3D旋转效果如何来更好的使用?其实这种3d旋转效果感觉比较花哨,建议大家不要太频繁的使用,但是适当的使用还可以增加这个幻灯片的质感,一起来看看操作了。
1.首先我们插入图片,点击格式,找到图片效果。

2.我们先给图片添加一个阴影效果。
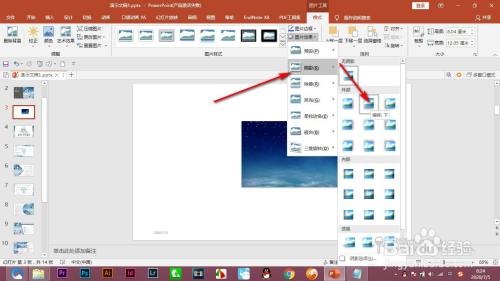
3.然后再添加一个镜像,镜像就是添加一个渐变半透明的原图修饰。
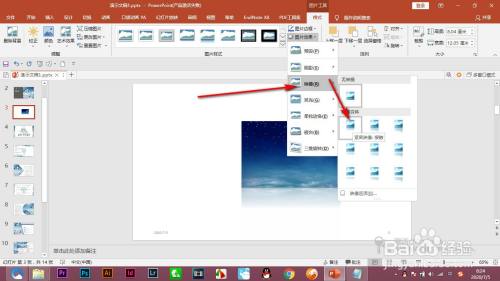
4.最后就是选择3D旋转,选择一个预设的效果。
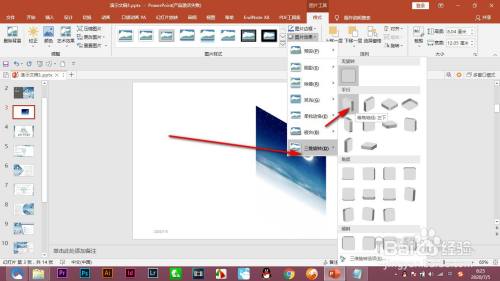
5.然后我们将做好的图片按住Ctrl键复制一下,将两个并排在一起,就会出现这种装饰性的质感效果。

1.首先我们插入图片,点击格式,找到图片效果。
2.我们先给图片添加一个阴影效果。
3.然后再添加一个镜像,镜像就是添加一个渐变半透明的原图修饰。
4.最后就是选择3D旋转,选择一个预设的效果。
5.然后我们将做好的图片按住Ctrl键复制一下,将两个并排在一起,就会出现这种装饰性的质感效果。
以上方法由办公区教程网编辑摘抄自百度经验可供大家参考!
相关文章

WPS如何将PPT转pdf_PPT转PDF最新教程,在使用办公软件中,我们有时需要将PPT转成df,那我们该如何操作呢,现在就由我来使用WPS将t转成df,希望我的经验对大家有所帮助。......
2023-03-16 203 WPS