WPS如何将PPT转pdf_PPT转PDF最新教程,在使用办公软件中,我们有时需要将PPT转成df,那我们该如何操作呢,现在就由我来使用WPS将t转成df,希望我的经验对大家有所帮助。......
2023-03-16 199 WPS
PPT是大家最常用的文本演示软件之一,具有十分强大的效果。很多小伙伴插入图片的时候可能只能插入一整个图片,所以今天小编就教你如何设置分割图片效果
首先我们打开PPT软件,在PPT软件中新建一个空白演示即可,如下图所示。
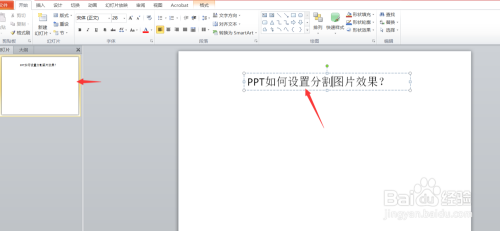
接着我们点击上方的插入形状,插入一个矩形形状或三角形即可如下图所示。

然后我们连续插入多个形状,让每个形状之间有一定的间隔,这样分割的效果就出来了,如下图所示。
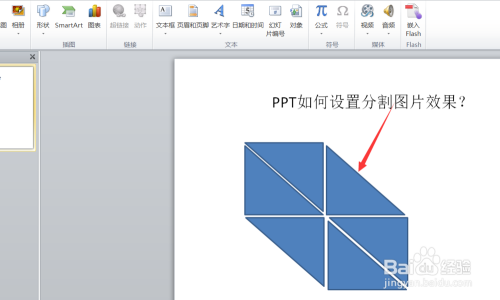
接着我们选中所有的形状,然后点击组合,将形状组合在一起,如下图所示。

然后我们选中组合的形状,然后点击上方的形状格式,然后点击形状填充,如下图所示。
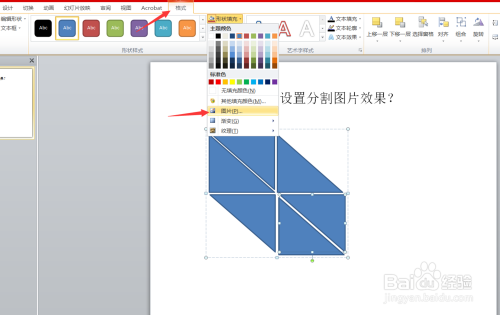
点击形状填充之后,我们选择图片填充,然后找到我们之前准备好的图片,点击插入即可,如下图所示。

这样我们可以看到我们插入的图片就已经变成了分割的效果了。如下图所示。
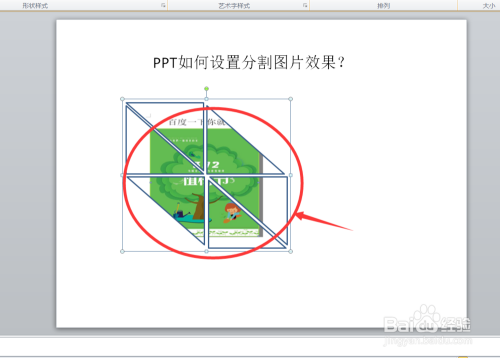
当然我们也可以单击其中一个形状,然后将其插入颜色或其他图片,这样分割图片效果就更明显了,如下图所示。
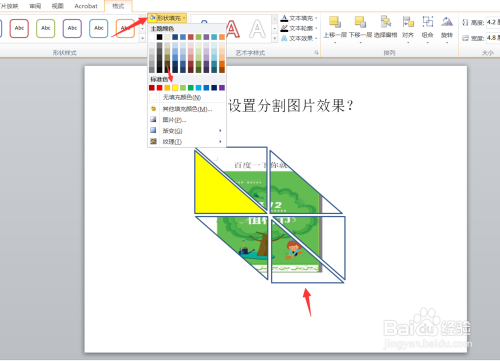
好了,今天的PPT如何设置分割图片效果教程,就为大家介绍到这里,希望对大家有所帮助。
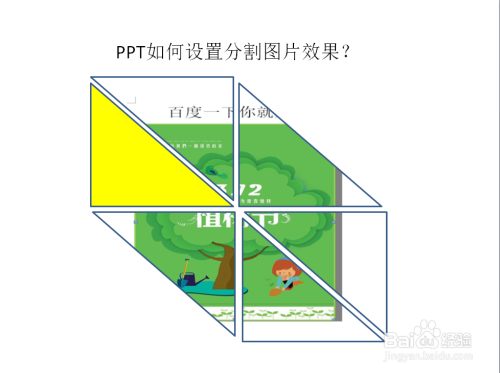
以上方法由办公区教程网编辑摘抄自百度经验可供大家参考!
相关文章

WPS如何将PPT转pdf_PPT转PDF最新教程,在使用办公软件中,我们有时需要将PPT转成df,那我们该如何操作呢,现在就由我来使用WPS将t转成df,希望我的经验对大家有所帮助。......
2023-03-16 199 WPS