WPS如何将PPT转pdf_PPT转PDF最新教程,在使用办公软件中,我们有时需要将PPT转成df,那我们该如何操作呢,现在就由我来使用WPS将t转成df,希望我的经验对大家有所帮助。......
2023-03-16 199 WPS
本文介绍在PPT 2016中制作精美的数据图表模板,并将图表模板使用到别的电脑,如图所示。

打开PPT,建立空白文档。

插入一个默认样式的数据图表,比如柱状图。

对图表进行适当美化。

然后更改汉字和数字的字体字号。
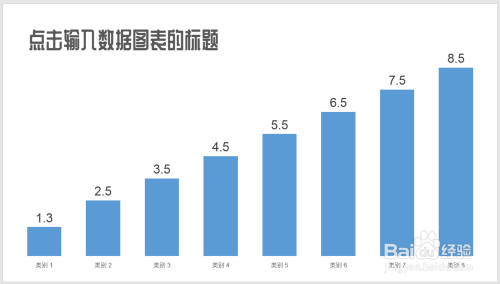
再为图表添加主题颜色。

再添加上说明性文字文本框和条形装饰,图表就制作好了。

接着,在图表上点击鼠标右键,点击【另存为模板】。

则将自动打开图表模板保存的文件夹,记住文件夹地址,为图表模板命名,点击保存。
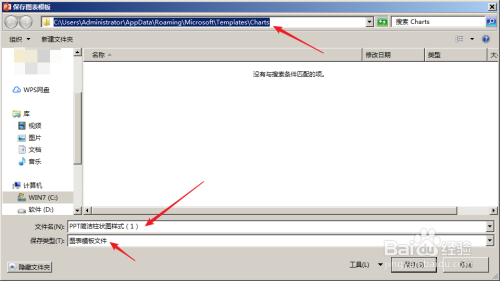
保存好后,在本电脑上,新建立PPT数据图表时,在插入图表窗口中,点击【模板】,就能找到自己刚才建立的数据图表模板,点击即可直接使用。
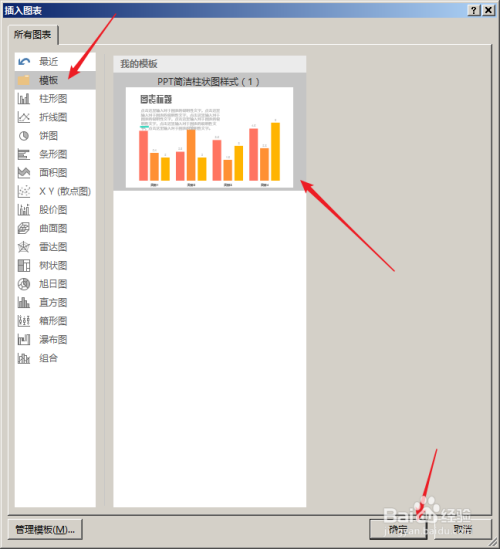
那么,如果在别的电脑上也想使用本模版时,就可以打开之前保存模板的窗口中的文件夹地址,复制其中的模板文件,再粘贴到新电脑的相应位置即可。
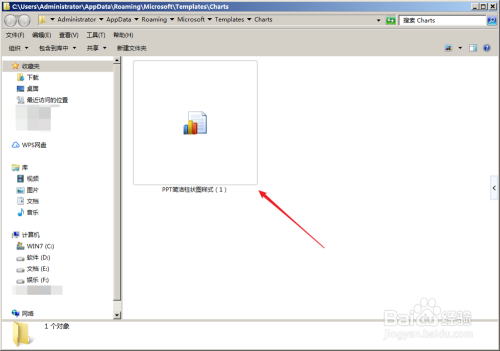
以上方法由办公区教程网编辑摘抄自百度经验可供大家参考!
相关文章

WPS如何将PPT转pdf_PPT转PDF最新教程,在使用办公软件中,我们有时需要将PPT转成df,那我们该如何操作呢,现在就由我来使用WPS将t转成df,希望我的经验对大家有所帮助。......
2023-03-16 199 WPS