WPS如何将PPT转pdf_PPT转PDF最新教程,在使用办公软件中,我们有时需要将PPT转成df,那我们该如何操作呢,现在就由我来使用WPS将t转成df,希望我的经验对大家有所帮助。......
2023-03-16 203 WPS
在PPT的使用当中,我们有时候在幻灯片之间的过渡时比较生硬,这时候我们可以利用PPT中自带的一些切换方式进行缓和
首先建立两个鲜明对照的幻灯片,单击菜单栏中的开始,点击新建幻灯片,点击空白建立空幻灯片
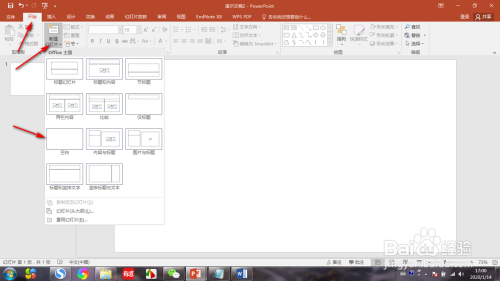
在幻灯片中点击鼠标右键,找到设置背景格式选项,此时右侧菜单栏中可以更改填充颜色,这里我们选择黑色

图中两个黄灯片颜色为一黑一白,对照非常明显,我们在上方菜单栏中找到切换选项卡,单击鼠标左键进入选项

首先单击选中第二个幻灯片,然后我们可以根据需要自行选择过度的切换,这里选择分割进行演示

然后我们将鼠标右移,可以在菜单栏中找到持续时间,我们把时间调的更长一些,缓和视觉差异

再次点击分割过度进行查看,可以看到两种鲜明颜色之间的过度缓和了许多,非常的简单和实用,大家快来试一试吧
首先建立两个鲜明对照的幻灯片,单击菜单栏中的开始,点击新建幻灯片,点击空白建立空幻灯片
在幻灯片中点击鼠标右键,找到设置背景格式选项,此时右侧菜单栏中可以更改填充颜色,这里我们选择黑色
图中两个黄灯片颜色为一黑一白,对照非常明显,我们在上方菜单栏中找到切换选项卡,单击鼠标左键进入选项
首先单击选中第二个幻灯片,然后我们可以根据需要自行选择过度的切换,这里选择分割进行演示
然后我们将鼠标右移,可以在菜单栏中找到持续时间,我们把时间调的更长一些
再次点击分割过度进行查看,可以看到两种鲜明颜色之间的过度缓和了许多,非常的简单和实用,大家快来试一试吧
以上方法由办公区教程网编辑摘抄自百度经验可供大家参考!
相关文章

WPS如何将PPT转pdf_PPT转PDF最新教程,在使用办公软件中,我们有时需要将PPT转成df,那我们该如何操作呢,现在就由我来使用WPS将t转成df,希望我的经验对大家有所帮助。......
2023-03-16 203 WPS