WPS如何将PPT转pdf_PPT转PDF最新教程,在使用办公软件中,我们有时需要将PPT转成df,那我们该如何操作呢,现在就由我来使用WPS将t转成df,希望我的经验对大家有所帮助。......
2023-03-16 204 WPS
PPT为一款常用的演示文稿软件,在我们的日常工作中经常会遇到,今天教给大家如何更改插入图形的填充、轮廓和效果
首先我们打开PPT2016,在菜单栏的左上角找到文件选项,单击新建,点击空白演示文稿,建立空白文稿
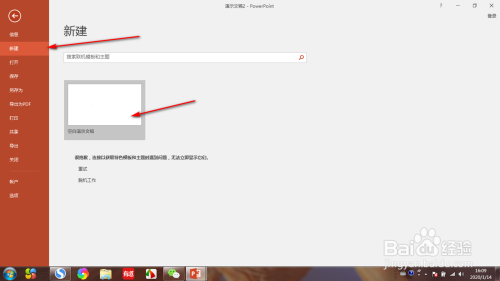
在菜单栏中找到插入选项,单击形状,然后选择相应的图形,这里以矩形为例单击鼠标左键插入图形

选中之后只需将鼠标移动至空白文稿中,然后点击鼠标左键,按住拖动之后即可建立矩形

鼠标移动至图形中并点击左键,此时我们可以看到上方菜单栏中可以对图形进行编辑,找到形状填充,点击进入就可以选择相应的颜色进行更改
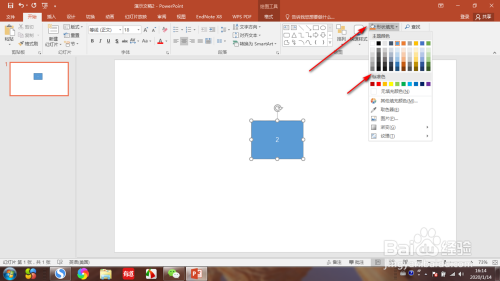
点击下方的形状轮廓,我们不仅可以修改形状轮廓的颜色,还可以对轮廓粗细等进行相应的调整

单击形状效果,我们可以看到PPT中自带的一些矩形图样,选择自己需要的图形就可以进行更改啦
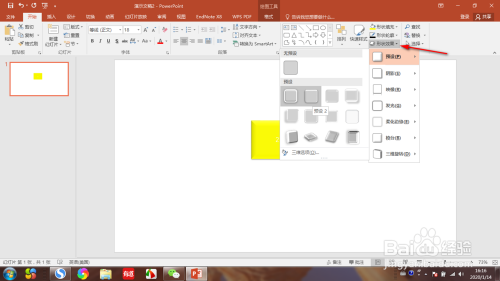
首先我们打开PPT2016,在菜单栏的左上角找到文件选项,单击新建,点击空白演示文稿,建立空白文稿
在菜单栏中找到插入选项,单击形状,然后选择相应的图形,这里以矩形为例单击鼠标左键插入图形
选中之后只需将鼠标移动至空白文稿中,然后点击鼠标左键,按住拖动之后即可建立矩形
鼠标移动至图形中并点击左键,此时我们可以看到上方菜单栏中可以对图形进行编辑,找到形状填充,点击进入就可以选择相应的颜色进行更改
点击下方的形状轮廓,我们不仅可以修改形状轮廓的颜色,还可以对轮廓粗细等进行相应的调整
单击形状效果,我们可以看到PPT中自带的一些矩形图样,选择自己需要的图形就可以进行更改啦
以上方法由办公区教程网编辑摘抄自百度经验可供大家参考!
相关文章

WPS如何将PPT转pdf_PPT转PDF最新教程,在使用办公软件中,我们有时需要将PPT转成df,那我们该如何操作呢,现在就由我来使用WPS将t转成df,希望我的经验对大家有所帮助。......
2023-03-16 204 WPS