WPS如何将PPT转pdf_PPT转PDF最新教程,在使用办公软件中,我们有时需要将PPT转成df,那我们该如何操作呢,现在就由我来使用WPS将t转成df,希望我的经验对大家有所帮助。......
2023-03-16 201 WPS
制作PPT时我们的目的是通过一些突出的效果来实现给观看PPT的群众明白什么是中医的,这就需要对文字设计一些突出的效果或者动画,今天小编教大家通过形状填充的方法来凸显文字。

我们先打开一个纯文字的幻灯片,点击上方的形状按钮,选择一个矩形形状工具。
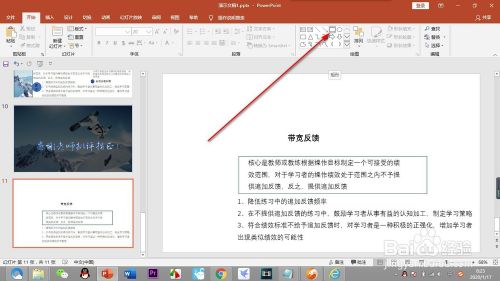
也可以点击上方的——插入选项卡,在形状的下拉菜单中点击矩形形状的按钮。
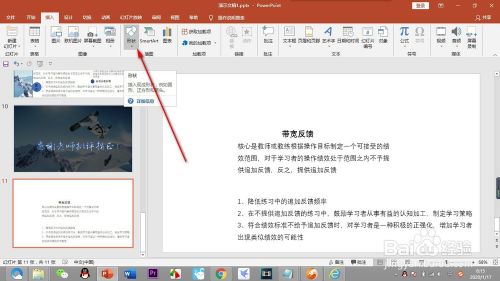

点击矩形工具之后,鼠标变为十字标志,我们按住鼠标进行拖拽,覆盖住一行文字。
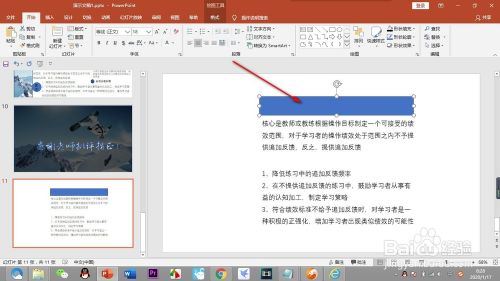
这个时候我们选中填充的矩形形状,鼠标右键——置于底层,这样就会把刚才覆盖住的文字显现出来了。
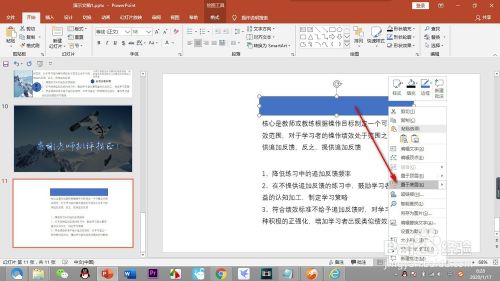
然后再次右键鼠标,我们换一个填充的颜色,点击填充——选择一个黑色的。

最后我们在边框中间点击,将其中的文字用鼠标刷黑,将颜色设置为白色,这样就可以很鲜明的突出啦!
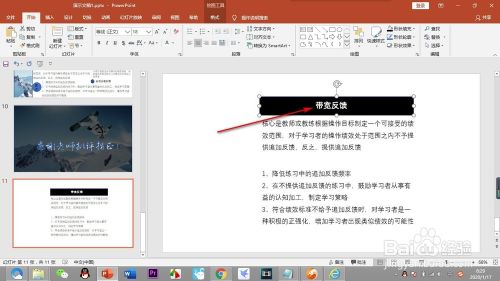
1.我们先打开一个纯文字的幻灯片,点击上方的形状按钮,选择一个矩形形状工具。
2.也可以点击上方的——插入选项卡,在形状的下拉菜单中点击矩形形状的按钮。
3.点击矩形工具之后,鼠标变为十字标志,我们按住鼠标进行拖拽,覆盖住一行文字。
4.这个时候我们选中填充的矩形形状,鼠标右键——置于底层,这样就会把刚才覆盖住的文字显现出来了。
5.然后再次右键鼠标,我们换一个填充的颜色,点击填充——选择一个黑色的。
6.最后我们在边框中间点击,将其中的文字用鼠标刷黑,将颜色设置为白色,这样就可以很鲜明的突出啦!
以上方法由办公区教程网编辑摘抄自百度经验可供大家参考!
相关文章

WPS如何将PPT转pdf_PPT转PDF最新教程,在使用办公软件中,我们有时需要将PPT转成df,那我们该如何操作呢,现在就由我来使用WPS将t转成df,希望我的经验对大家有所帮助。......
2023-03-16 201 WPS