WPS如何将PPT转pdf_PPT转PDF最新教程,在使用办公软件中,我们有时需要将PPT转成df,那我们该如何操作呢,现在就由我来使用WPS将t转成df,希望我的经验对大家有所帮助。......
2023-03-16 200 WPS
PPT制作的时候,我们一个界面的边框如果加的太多,会显得画面太过凌乱不够简洁,这个时候我们可以通过添加直线来达到与边框同样的效果,具体的操作见下文哈!

首先我们鼠标点击一个矩形的形状工具,将幻灯片中的文字全部框选覆盖住,先制作一个边框。
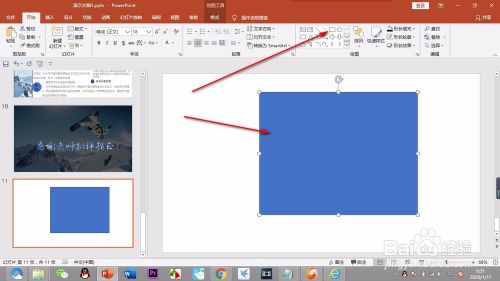
然后我们选中填充的形状,右键——填充——选择无填充颜色,这个时候就可以看到文字显现出来啦!

然后在边框的选项中点击一下,在下拉菜单中选择一个灰色的颜色,这样文字的外面就添加了一个灰色的边框啦!
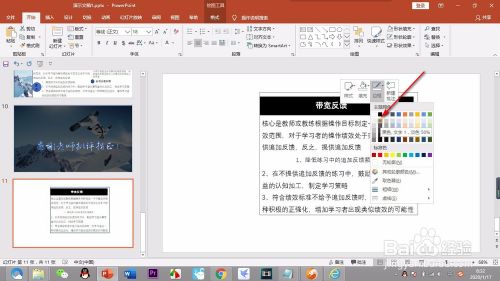
这个时候我们再次点击上方的形状框中,找到直线的按钮,然后在需要添加的位置拖动鼠标画出一条直线。


我们选中直线,右键弹出的对话框,先将边框颜色改一个浅灰色,然后在选项中点击——置于底层。
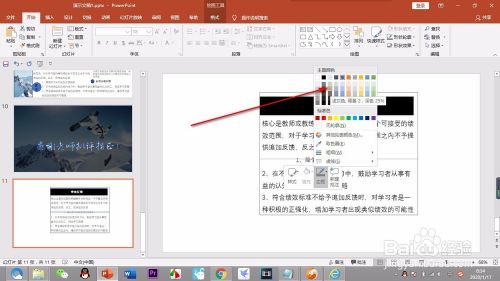
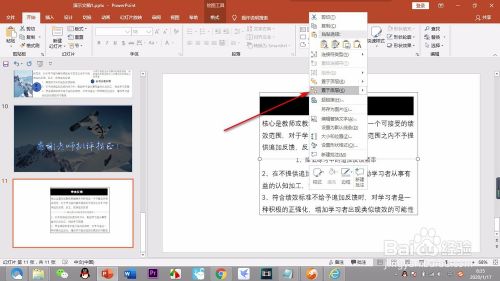
最后我们设置文字,选中文字所在的文本框,右键之后,点击填充的按钮,选择一个白色,这样就把下层的直线覆盖住了。

最终就呈现出了如图所示的效果了,是不是很有设计的感觉呢?一起来试试吧!

1.首先我们鼠标点击一个矩形的形状工具,将幻灯片中的文字全部框选覆盖住,先制作一个边框。
2.然后我们选中填充的形状,右键——填充——选择无填充颜色,这个时候就可以看到文字显现出来啦!
3.然后在边框的选项中点击一下,在下拉菜单中选择一个灰色的颜色,这样文字的外面就添加了一个灰色的边框啦!
4.这个时候我们再次点击上方的形状框中,找到直线的按钮,然后在需要添加的位置拖动鼠标画出一条直线。
5.我们选中直线,右键弹出的对话框,先将边框颜色改一个浅灰色,然后在选项中点击——置于底层。
6.最后我们设置文字,选中文字所在的文本框,右键之后,点击填充的按钮,选择一个白色,这样就把下层的直线覆盖住了。
7.最终就呈现出了如图所示的效果了,是不是很有设计的感觉呢?一起来试试吧!
以上方法由办公区教程网编辑摘抄自百度经验可供大家参考!
相关文章

WPS如何将PPT转pdf_PPT转PDF最新教程,在使用办公软件中,我们有时需要将PPT转成df,那我们该如何操作呢,现在就由我来使用WPS将t转成df,希望我的经验对大家有所帮助。......
2023-03-16 200 WPS