WPS如何将PPT转pdf_PPT转PDF最新教程,在使用办公软件中,我们有时需要将PPT转成df,那我们该如何操作呢,现在就由我来使用WPS将t转成df,希望我的经验对大家有所帮助。......
2023-03-16 200 WPS
新建一张幻灯片,并在“设置背景格式”属性栏中选择“图片或纹理填充”,在“插入图片来自”选项中选择“文件”,点击“插入”/“表格”,选中表格,点击“表格工具”,在“框线”选项中选择“所有框线”,将所有框线的颜色和粗细调整为一样。

新建一张幻灯片,并在“设置背景格式”属性栏中选择“图片或纹理填充”,在“插入图片来自”选项中选择“文件”,选择一张合适的图片填充幻灯片背景即可。

点击“插入”/“表格”,选择“2×5表格”插入PPT页面中并调整表格的大小使其铺满整个幻灯片页面。

选中表格,在“设置形状格式” 属性栏中,将“填充”设置为“纯色填充”,“颜色”设置为“蓝色”,“透明度”为90%。

选中表格,点击“表格工具”,在“框线”选项中选择“所有框线”,将所有框线的颜色和粗细调整为一样。

选中表格,在“表格工具”“设计”中选择“橡皮檫”,擦除多余的框线,并调整框线的位置。

在每个单元格内分别输入相关的文本,并根据需要调整文本的大小、颜色、位置。

先将“目录/CONTENTS”加大加粗处理,再将所有的文本框进行对齐处理。

先点击“插入”/“形状”,选择插入“矩形”再调整矩形大小使其铺满整个幻灯片页面。

选中矩形,在“设置形状格式”属性栏中,将“填充”设置为“纯色填充”,“颜色”为“黑色”,“透明度”为“40%”,“线条”设置为“无线条”。
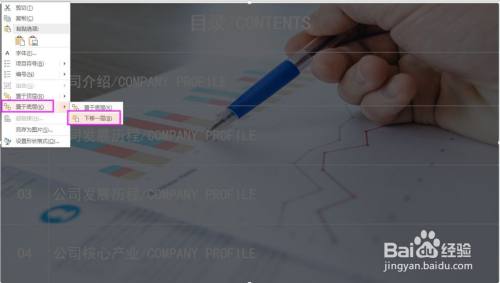
选中矩形,点击鼠标右键出现“置于底层”菜单命令。单击“置于底层”将矩形置于底层。

个人建议
这样就完成了制作目录页。

以上方法由办公区教程网编辑摘抄自百度经验可供大家参考!
相关文章

WPS如何将PPT转pdf_PPT转PDF最新教程,在使用办公软件中,我们有时需要将PPT转成df,那我们该如何操作呢,现在就由我来使用WPS将t转成df,希望我的经验对大家有所帮助。......
2023-03-16 200 WPS