WPS如何将PPT转pdf_PPT转PDF最新教程,在使用办公软件中,我们有时需要将PPT转成df,那我们该如何操作呢,现在就由我来使用WPS将t转成df,希望我的经验对大家有所帮助。......
2023-03-16 200 WPS
点击“插入”/“图片”,点击“插入”/“表格”,选中表格,点击鼠标右键,出现“设置形状格式”菜单命令,在“插入图片来自”选项中选择“剪贴板”并勾选“将图片平铺为纹理”。

点击“插入”/“图片”,选择一张与城市建筑有关的图片插入PPT页面中,并调整大小使其铺满整个幻灯片页面。

选中图片,点击鼠标右键,出现“剪切”菜单命令。单击“剪切”菜单命令,将图片剪切到剪贴板。

点击“插入”/“表格”,选择“6×4表格”插入PPT页面中,并调整表格的大小使其铺满整个幻灯片页面。
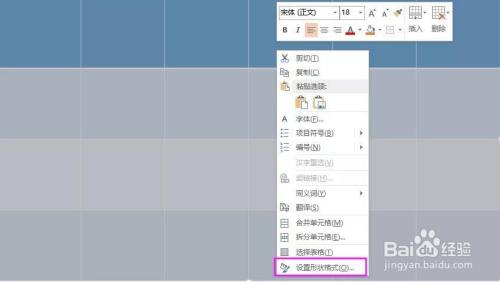
选中表格,点击鼠标右键,出现“设置形状格式”菜单命令。
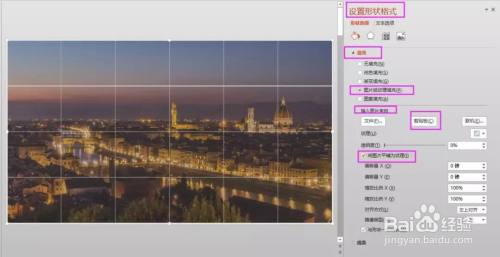
单击“设置形状格式”/“形状选项”/“填充与线条”/“填充”,选择“图片或纹理填充”,在“插入图片来自”选项中选择“剪贴板”并勾选“将图片平铺为纹理”。

选中表格,点击“表格工具”/“设计”,在“边框”选项中选择“无框线”,去掉表格的所有框线(上图中表格的框线粗细不一,需要调整到粗细一致)。

在“绘图表框”功能区,修改框线的磅值、表颜色后,再单击“边框”。这样就把表格的所有框线调整到粗细一致了。
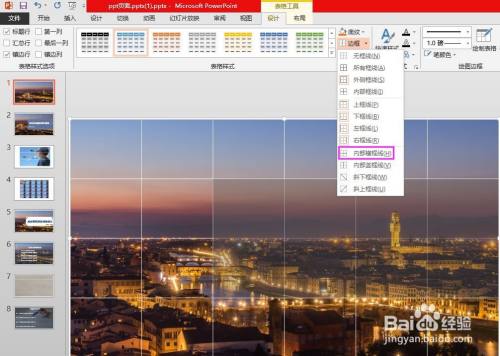
选中表格中的8个单元格,点击“表格工具”/“设计”,在“表格”样式中单击“边框”,选择“内部横框线”,取消这8个单元格的横框线。

同理操作,取消这8个表格的内部竖框线,得到下图效果:
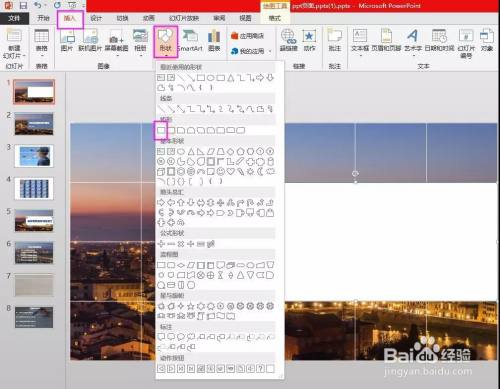
点击“插入”/“形状”,选择插入“矩形”并调整矩形的大小、位置。

选中矩形,在“设置形状格式”属性栏中,将“填充”设置为“纯色填充”,“颜色”为“蓝色”,“透明度”为40%,“线条”设置为“无线条”。

点击“插入”/“文本框”,在“文本框”内输入相应的文本并修改文本的字体、字号和颜色。

个人建议
根据整体效果,调整表格框线间的距离,文本框的位置,即可完成PPT封面的制作。

以上方法由办公区教程网编辑摘抄自百度经验可供大家参考!
相关文章

WPS如何将PPT转pdf_PPT转PDF最新教程,在使用办公软件中,我们有时需要将PPT转成df,那我们该如何操作呢,现在就由我来使用WPS将t转成df,希望我的经验对大家有所帮助。......
2023-03-16 200 WPS