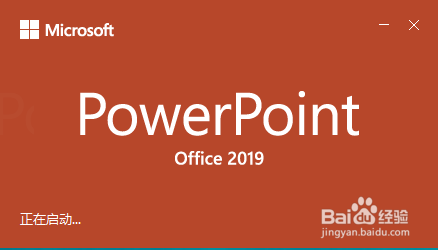WPS如何将PPT转pdf_PPT转PDF最新教程,在使用办公软件中,我们有时需要将PPT转成df,那我们该如何操作呢,现在就由我来使用WPS将t转成df,希望我的经验对大家有所帮助。......
ppt图片旋转怎么设置
来源:互联网 版权归原作者所有,如有侵权,请联系我们
在做PPT的时候,我们经常会需要添加图片,也经常需对ppt中的图片进行各种各样的设置,那么PPT图片旋转怎么设置呢?下面就来介绍一下PPT中设置图片旋转的方法,希望对你有所帮助。

工具/原料
- 联想YANGTIANS516
- Windows7
- wps2019
ppt图片旋转怎么设置(方法1)
第一步:打开一个需要设置图片旋转的PPT。
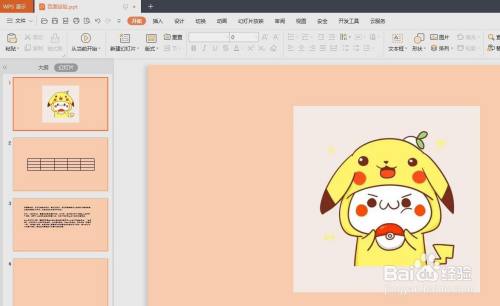
第二步:选中图片,切换至“图片工具”菜单中,选择“旋转”选项。
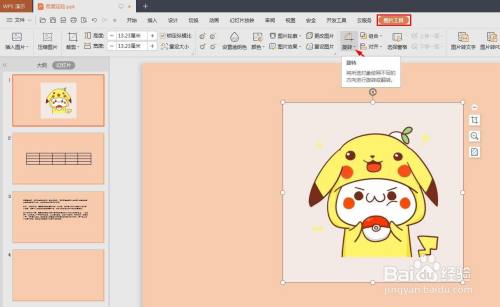
第三步:根据自己的需要,设置图片的旋转方向,这里选择向右旋转九十度。
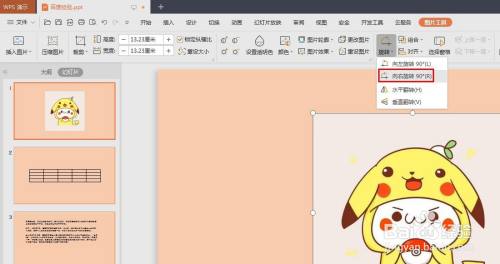
如下图所示,PPT中图片旋转设置完成。

ppt图片旋转怎么设置(方法2)
第一步:打开一个需要设置图片旋转的PPT。

第二步:选中图片,图片上方出现一个旋转符号。
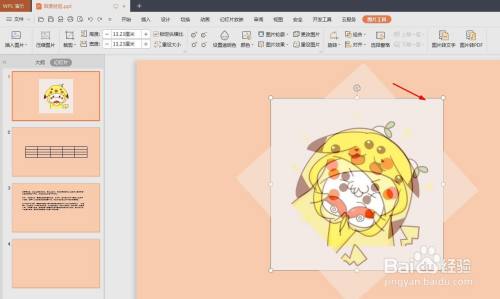
第三步:在旋转符号上面,按住鼠标左键,将图片旋转至格式的角度。

图片旋转完成,最终效果如下图所示。

以上方法由办公区教程网编辑摘抄自百度经验可供大家参考!
上一篇:怎么使用PPT录制视频 下一篇:PPT怎样给插入的图片添加进入“向内溶解”动画
相关文章