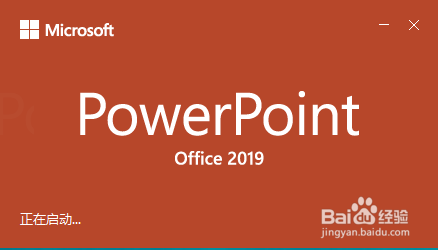WPS如何将PPT转pdf_PPT转PDF最新教程,在使用办公软件中,我们有时需要将PPT转成df,那我们该如何操作呢,现在就由我来使用WPS将t转成df,希望我的经验对大家有所帮助。......
PPT怎样给插入的图片添加进入“向内溶解”动画
来源:互联网 版权归原作者所有,如有侵权,请联系我们
PPT怎样给插入的图片添加进入“向内溶解”动画,一块来看看吧。
工具/原料
- 联想IdeaPad 14s
- windows10
- WPS2019
方法/步骤
第一步,找到PPT软件,打开准备编辑。

第二步,打开需要添加动画的文件。
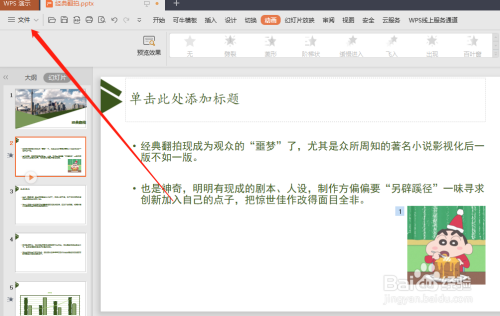
第三步,选中需要添加动画的图片。

第四步,点击上方的“动画”按钮。

第五步,在进入动画页面之后,点击如图所示的位置。
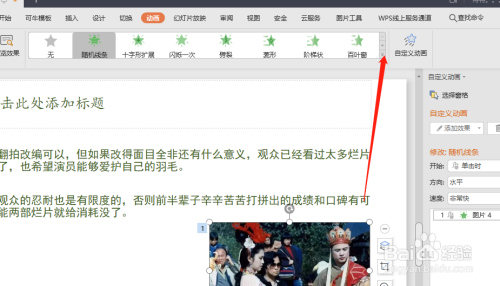
这里可以查看到很多的动画特效,找到向内溶解,点击选中。
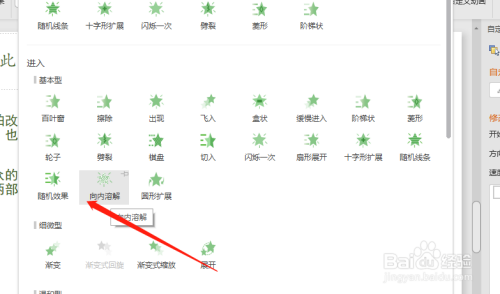
图片上出现数字符号就是添加成功了,如下图所示。

以上方法由办公区教程网编辑摘抄自百度经验可供大家参考!
上一篇:ppt图片旋转怎么设置 下一篇:PPT中怎样给插入的图片添加进入时随机动画效果
相关文章