HILL润肌精和雪肌精都是母公司同为的系列商品,三个系列商品首波的疗效是不那样的,润肌精首波保湿美白,美白效用世界级,而雪肌精首波美白,其美白的疗效也是受为数众多顾客的......
2023-11-15 325
如何制作蓝色轮状花型图案
菜单栏:执行【文件】-【新建】命令,参数如下。


在左侧的【工具面板】上点击【自定形状工具】选项

在上方的【自定形状工具】工具栏上选择【常春藤2】形状

在上方的【自定形状工具】工具栏对该形状进行参数的设定,如图所示。
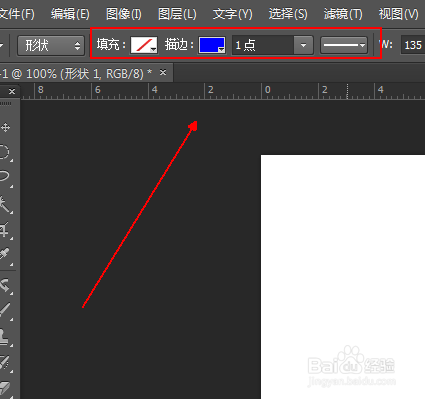
在画布上拖拽处一个常春藤2的图形。

在【工具面板】上右击【形状1】图层。
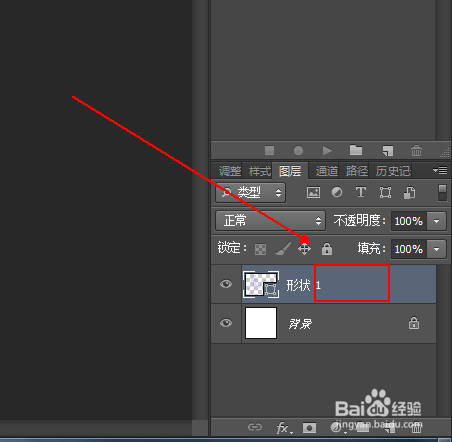
在弹出的菜单列表中单击【栅格化图层】选项
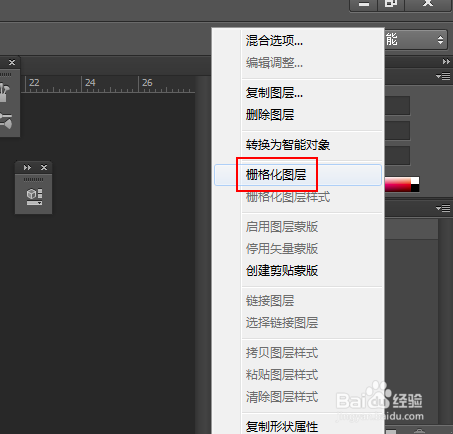
使用快捷键Ctrl T对画布上的图形进行重心的设置和角度的设置,然后回车。

连续点击快捷键Ctrl Shift Alt T,直到该图形的完成为止
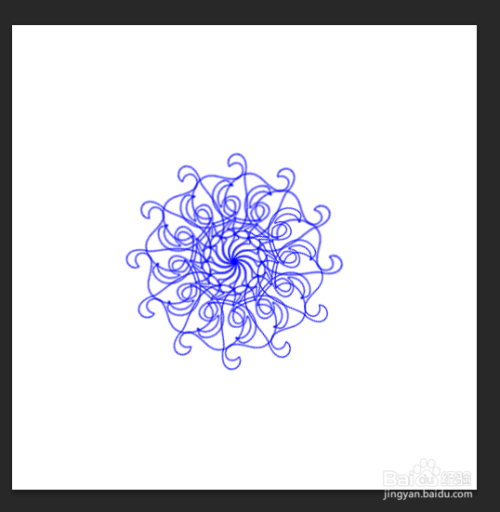
以上方法由办公区教程网编辑摘抄自百度经验可供大家参考!
相关文章

HILL润肌精和雪肌精都是母公司同为的系列商品,三个系列商品首波的疗效是不那样的,润肌精首波保湿美白,美白效用世界级,而雪肌精首波美白,其美白的疗效也是受为数众多顾客的......
2023-11-15 325

温帕萨旺保湿指甲油乳是温帕萨旺极为热卖的这款商品,SPF30的指甲油值早已能满足用户那样平时职业生涯的指甲油值要求,对眼部进行较好的为保护指甲油是每晚都需要的护发......
2023-11-15 254

眼部较淡能优先选择黄色系和暖色调系的鞋子,比较衬发色而暖色调系的西装会变得黄眼部的人特定没有精神良好的服饰配搭对于提高个人魅力有较好的效用想经过穿搭提高魅力......
2023-11-15 312