HILL润肌精和雪肌精都是母公司同为的系列商品,三个系列商品首波的疗效是不那样的,润肌精首波保湿美白,美白效用世界级,而雪肌精首波美白,其美白的疗效也是受为数众多顾客的......
2023-11-15 327
photoshop软件是一款强大的图像处理软件,我们可以使用它制作图片的,各种各样的效果,小编平时也是非常喜欢使用它的,那么如何使用photoshop软件制作图片的十字绣图片效果呢?下面就让小编给大家介绍一下吧。
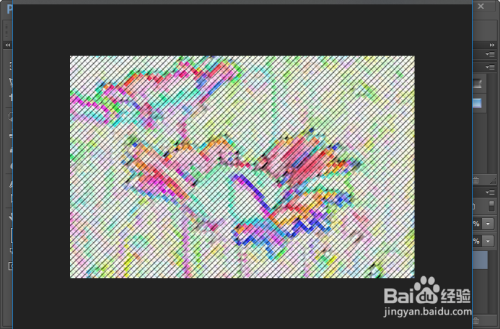
打开电脑里面的photoshop软件,然后打开一张想要制作十字绣图片效果的图片。
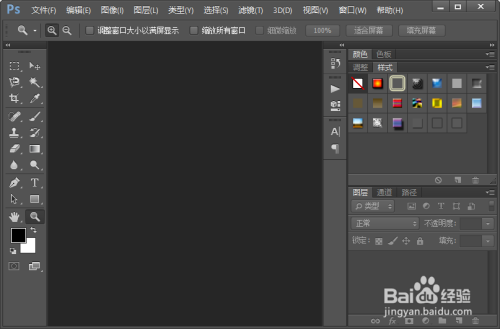

接下来我们执行滤镜-风格化-查找边缘命令。
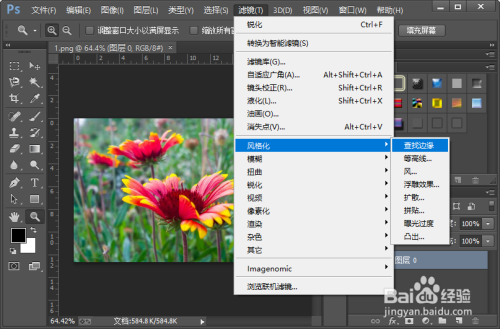
然后使用快捷键ctrl加t对,图片进行自由变换。变换的效果如图所示。
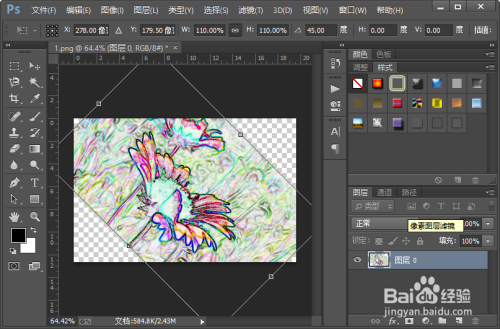
接下来我们从滤镜库中找到纹理里面的拼缀图,拼缀图滤镜的参数设置如图所示。

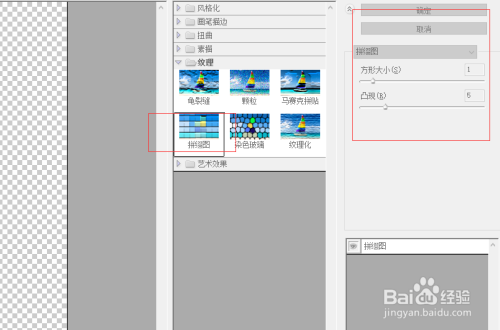
然后我们再使用快捷键CTRL加t进行自由变换,变换的效果,如图所示,然后我们再执行滤镜-锐化-锐化命令。


这样我们就把图片制作成了十字绣效果的图片。小伙伴们,你们学会了吗?赶紧自己试一试吧。


以上方法由办公区教程网编辑摘抄自百度经验可供大家参考!
相关文章
HILL润肌精和雪肌精都是母公司同为的系列商品,三个系列商品首波的疗效是不那样的,润肌精首波保湿美白,美白效用世界级,而雪肌精首波美白,其美白的疗效也是受为数众多顾客的......
2023-11-15 327
温帕萨旺保湿指甲油乳是温帕萨旺极为热卖的这款商品,SPF30的指甲油值早已能满足用户那样平时职业生涯的指甲油值要求,对眼部进行较好的为保护指甲油是每晚都需要的护发......
2023-11-15 254
眼部较淡能优先选择黄色系和暖色调系的鞋子,比较衬发色而暖色调系的西装会变得黄眼部的人特定没有精神良好的服饰配搭对于提高个人魅力有较好的效用想经过穿搭提高魅力......
2023-11-15 310