AutoCAD-如何管理图层,每当我们建立完图层后,都需要对其进行管理,包括图层的切换、重命名、删除及图层的显示控制等,那么要怎样管理图层呢?......
2023-03-19 340 AUTOCAD
CAD踢脚线剖面图制作教程详解。

打开AutoCAD 2013软件,进入软件作图界面;
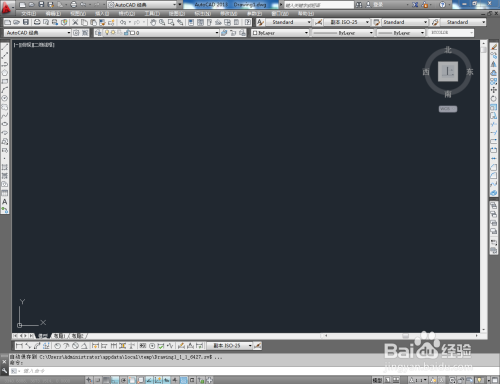
点击【直线工具】,按图示在作图区域确定一个定点后,在命令栏中输入相应的数值,完成三条项链直线的制作;
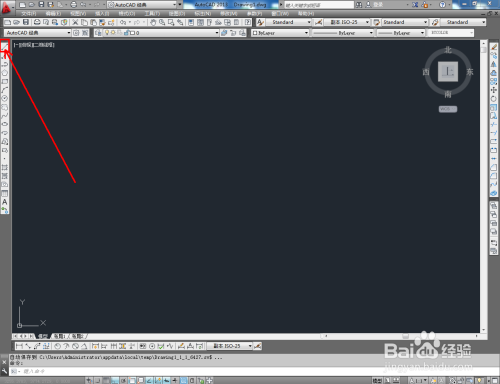


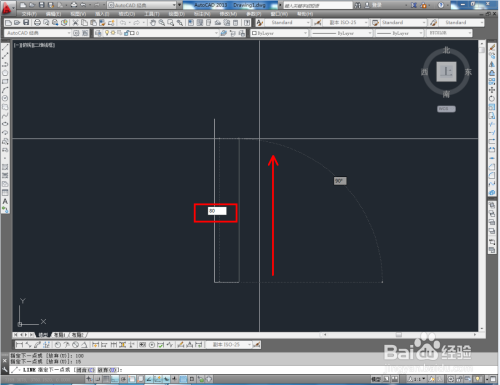

点击【样条曲线工具】,按图示绘制一条曲线并将图示两个直线端点连接起来,完成剖面图案的绘制;

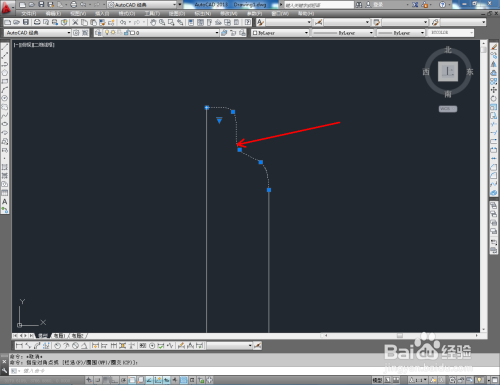

点击【填充图案工具】,弹出【图案填充和渐变色】设置栏。点击【样例】,选中图示斜线样式并设置好填充比例后,点击【添加.拾取点】并拾取剖面图案,点击【确定】进行填充即可。以上就是关于CAD踢脚线剖面图制作方法的所有介绍。
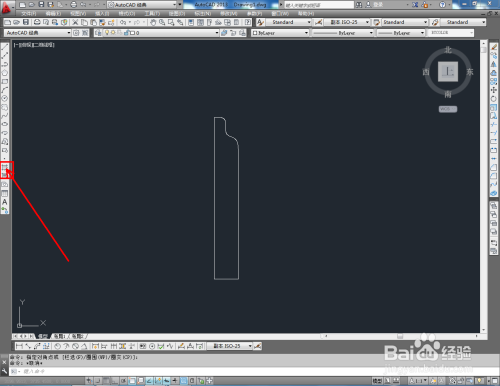
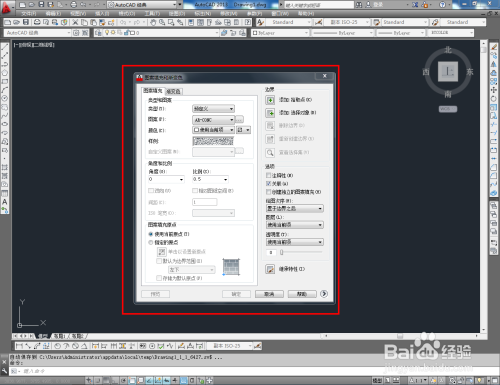

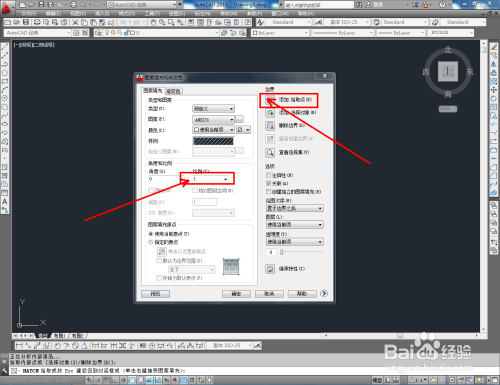


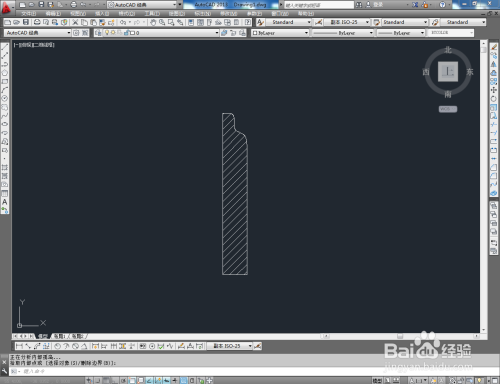

以上方法由办公区教程网编辑摘抄自百度经验可供大家参考!
标签: CAD
相关文章

AutoCAD-如何管理图层,每当我们建立完图层后,都需要对其进行管理,包括图层的切换、重命名、删除及图层的显示控制等,那么要怎样管理图层呢?......
2023-03-19 340 AUTOCAD