AutoCAD-如何管理图层,每当我们建立完图层后,都需要对其进行管理,包括图层的切换、重命名、删除及图层的显示控制等,那么要怎样管理图层呢?......
2023-03-19 340 AUTOCAD
CAD天花藏光大样图制作教程详解。

打开AutoCAD 2013软件,进入软件作图界面;

点击【直线工具】,按图示在作图区域确定一个定点后,在命令栏中输入相应的数值,完成三条项链直线的制作;
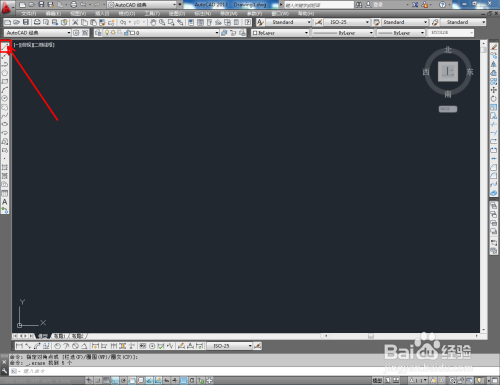




点击右边工具栏中的【偏移工具】,在命令栏中输入数值:9并按下空格键确认,拾取图示边线后按图示进行偏移操作。点击【延伸工具】,对图示箭头指向的线段进行延伸;
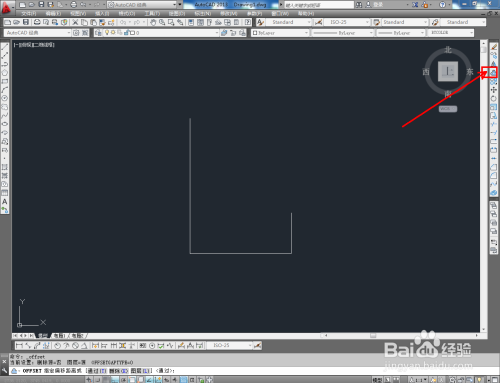





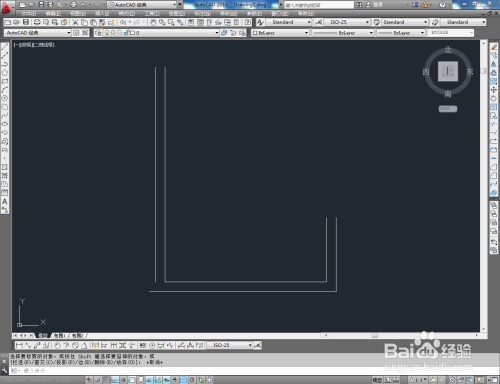
点击【直线工具】,按图示绘制两条直线后,点击【矩形工具】并在图示位置绘制一个矩形图案;



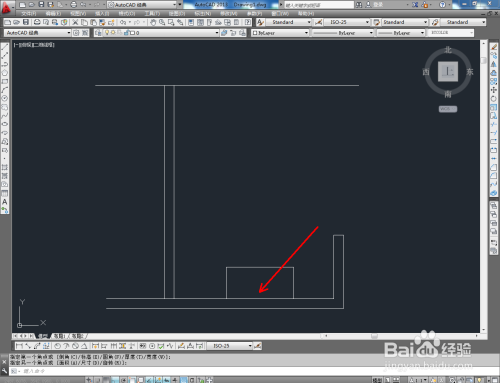
最后,使用【圆工具】绘制一个圆形图案后,点击【直线工具】并绘制出两条直线,完成藏灯图案的制作即可。以上就是关于CAD天花藏光大样图制作方法的所有介绍。

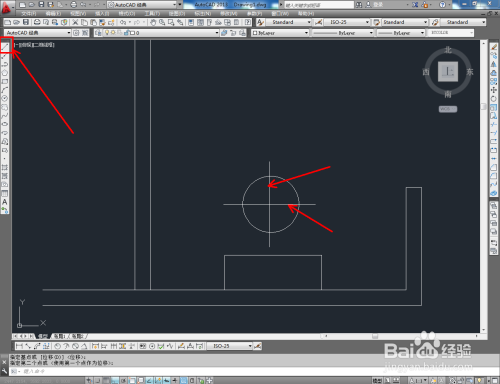


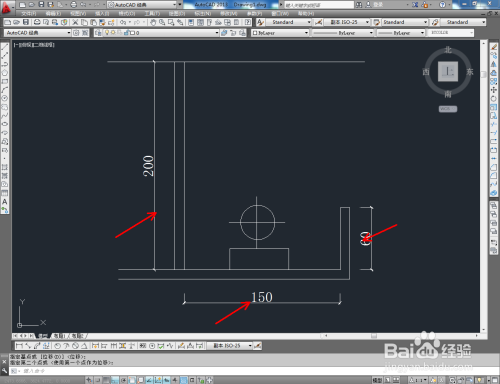


以上方法由办公区教程网编辑摘抄自百度经验可供大家参考!
标签: CAD
相关文章

AutoCAD-如何管理图层,每当我们建立完图层后,都需要对其进行管理,包括图层的切换、重命名、删除及图层的显示控制等,那么要怎样管理图层呢?......
2023-03-19 340 AUTOCAD