AutoCAD-如何管理图层,每当我们建立完图层后,都需要对其进行管理,包括图层的切换、重命名、删除及图层的显示控制等,那么要怎样管理图层呢?......
2023-03-19 340 AUTOCAD
CAD三维建模——造型管制作教程详解。

打开AutoCAD 2013软件,进入软件作图界面;
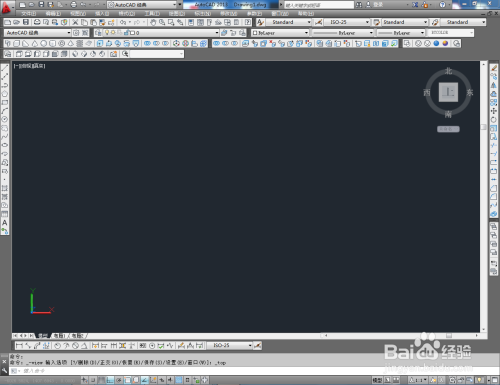
点击视图工具栏中的【前视】切换到前视图,点击【样条曲线工具】按图示绘制出一个造型图案;


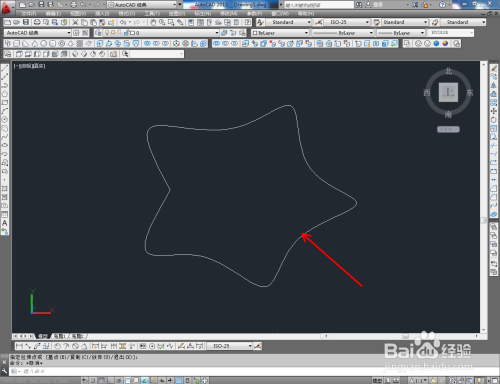
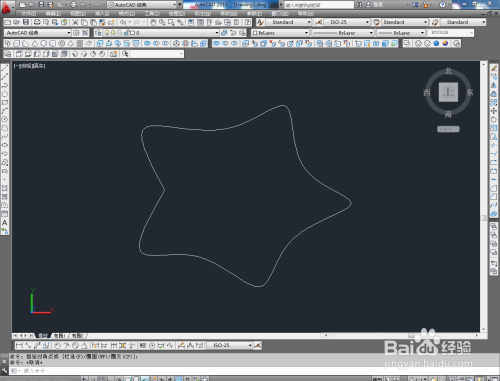
点击【偏移工具】,将造型图案进行向内偏移后,点击【面域工具】依次选取两造型图案并按下空格键确认,生成面域造型图案;

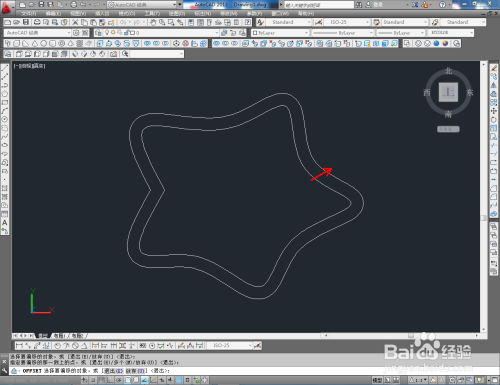



点击实体编辑工具栏中的【差集工具】,依次拾取两造型图案并按下空格键确认,生成造型管截面图案;
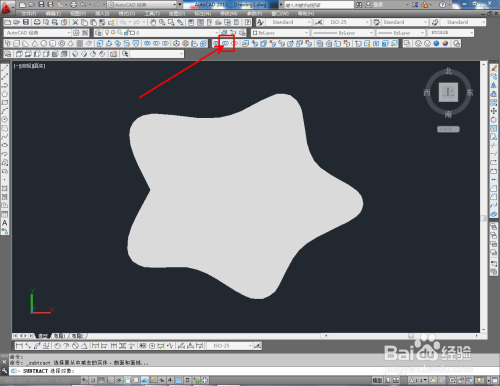


点击建模工具栏中的【拉伸工具】,按图示将造型截面进行向上拉伸,生成造型管模型即可。以上就是关于CAD三维建模——造型管制作方法的所有介绍。
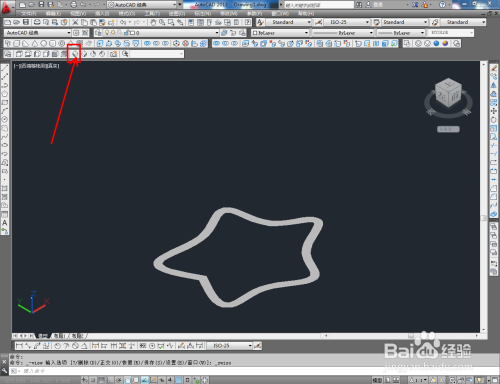
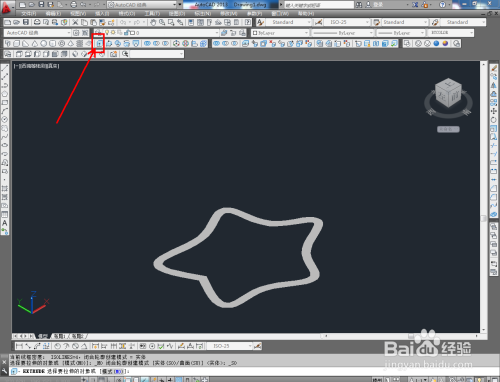
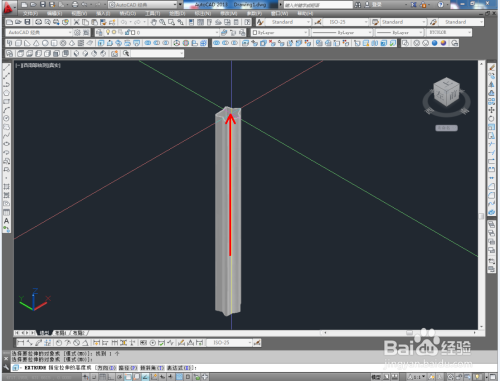


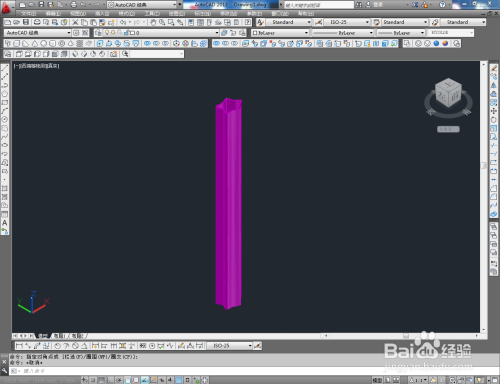

以上方法由办公区教程网编辑摘抄自百度经验可供大家参考!
标签: CAD
相关文章

AutoCAD-如何管理图层,每当我们建立完图层后,都需要对其进行管理,包括图层的切换、重命名、删除及图层的显示控制等,那么要怎样管理图层呢?......
2023-03-19 340 AUTOCAD