AutoCAD-如何管理图层,每当我们建立完图层后,都需要对其进行管理,包括图层的切换、重命名、删除及图层的显示控制等,那么要怎样管理图层呢?......
2023-03-19 339 AUTOCAD
CAD软件,经常用来绘制建筑图纸,在各种建筑图纸中,墙体起到了重要的分割作用,并且在墙体中,还有这各种门窗部件,使得墙体拥有各种各样的信息。而最主要的就是在墙中插入门窗,下面我们就来看看如何在墙线中插入窗。

首先,打开天正绘图和CAD绘图软件,进入绘图页面。此时图纸上只有一个系统坐标,我们先绘制基本墙体。

点击“墙体——绘制墙体”开始进行墙体的绘制,在绘制时,使用F8键可以进行垂直锁定,能够确保墙体之间互相垂直。
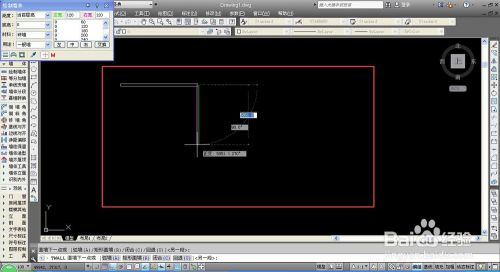
进行垂直锁定后,即可随意进行墙体的绘制,完成一个完整封闭的墙体即可,完成墙体后,下一步即可开始插入窗户等其他部件。

进行窗户的插入,在左侧工具栏中选择“门窗——门窗”,进行插入门窗工具的选择,系统会自动弹出设置窗口,以供用户进行具体设置。
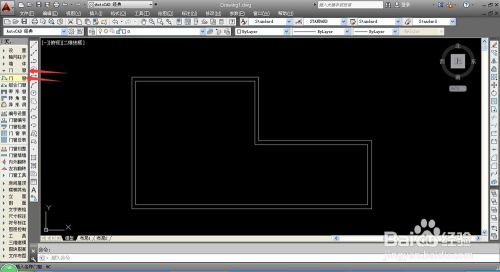
在弹出的门窗设置窗口中,在下方的快捷设置按钮中,选择“窗”,设置成为插入窗,相应的设置内容就会发生变化。

设置插入窗后,窗口中的图片样式就会变成窗户的图片,并且更换成窗户的各种属性设置,用户即可进行窗户属性的设置。

在相应的输入栏中,即可进行窗的长,宽,厚度等设置,点击窗的图片样式,还可以进入窗户样式的选择页面。

完成窗户属性的设置后,将鼠标移动到墙线上,即可看到系统提示性的窗户线条,此时显示为白色,也就是未确定的窗户。

选择好位置后,单击鼠标,系统就会在相应位置输出窗户,此时显示为蓝色,也就是已经确定的窗户,这样我们就完成了一个窗户的插入。

在水平墙线和竖直墙线都可以进行窗户的插入,鼠标移动到墙线上时,系统就会自动出现窗户的提示线条,方便用户在绘图时做出决定。

再插入窗户时,会有窗户的标号,当用户在墙线的内线放置窗户时,窗户的标号会自动输出在墙外侧;当用户在墙线的外侧放置窗户时,窗户的标号会输出在墙内测。

窗户可以自由的放置在任何墙线上,在练习时可以随意的进行窗户的放置,但是在标准的图纸绘制时,应该严格按照图纸要求进行绘制。

以上方法由办公区教程网编辑摘抄自百度经验可供大家参考!
相关文章

AutoCAD-如何管理图层,每当我们建立完图层后,都需要对其进行管理,包括图层的切换、重命名、删除及图层的显示控制等,那么要怎样管理图层呢?......
2023-03-19 339 AUTOCAD