AutoCAD-如何管理图层,每当我们建立完图层后,都需要对其进行管理,包括图层的切换、重命名、删除及图层的显示控制等,那么要怎样管理图层呢?......
2023-03-19 339 AUTOCAD
在使用CAD进行建筑图纸的绘制时,墙体是非常重要的建筑组成部分。同事,墙体也是我们绘制门窗的前提和载体,多数门窗只有在墙体上绘制,才可以发挥其作用。
下面,我们就来看看如何使用CAD在墙体上添加门。

首先,使用打开天正CAD绘图软件,进入CAD绘图页面,在起始页面绘图区是空白的,我们需要先绘制一段墙体,才能够进行门的插入。
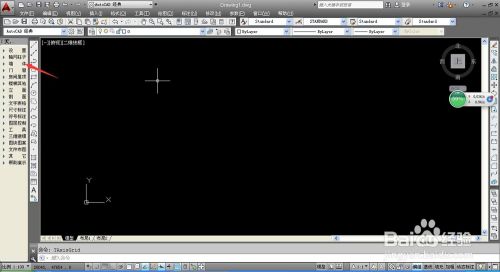
在左侧天正工具栏中选择“墙体——绘制墙体”,进行墙体的绘制,系统会在左上角弹出墙体的设置窗口,可以进行墙体宽度等属性的设置。
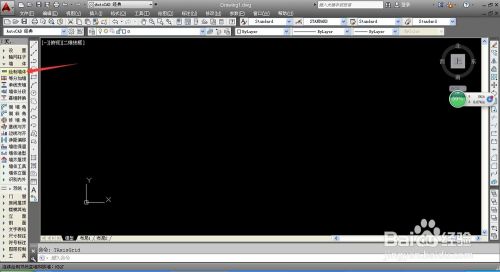
将鼠标移动至绘图页面,与画直线类似——单击第一次会确定墙体的起点,随后移动鼠标,就会延伸墙体,再次点击鼠标确定墙体终点或者转折点。
使用F8键可以锁定垂直,确保墙体的垂直水平绘制。

将鼠标拖动到合适的位置后,再次点击鼠标,就会确定墙体的终点,并输出墙体,如果我们还需要继续绘制墙体,按下空格键就会继续墙体绘制命令。

我们根据设计将墙体完全绘制完毕后,就可以在墙体上插入门等部件,形成比较完成的图纸。

在左方工具栏中,选择“门窗——门窗”,进行门窗插入工具的选定,系统会弹出门窗设置窗口,我们可以设置门窗的高宽以及门窗标号等。

在弹出的门窗设置窗口中,我们还可以设置门窗的类型,但是多数情况我们使用默认门窗即可满足日常绘图需要。

如果点击门窗的预览图,系统会弹出选择窗口,用户可以选择自己需要的门种类,双击或者选定后点击确认都可以进行确定,完成后会自动回到绘图页面。

确定好门的具体属性后,将鼠标移动至墙线上,就会出现门的提示性显示,选择合适的位置单击鼠标,即可完成门的插入。

插入的门会自动进行标号,相同尺寸的门可以是相同标号,不同尺寸的门不能是相同标号,在插入多种大小的门时,要注意这一点,否则无法完成设置。

墙线为上下两条,门可以随意的插入两条线中的任意一条,在外侧的墙线插入的门默认为向外打开,在内测的墙线插入的门默认为向内测打开。
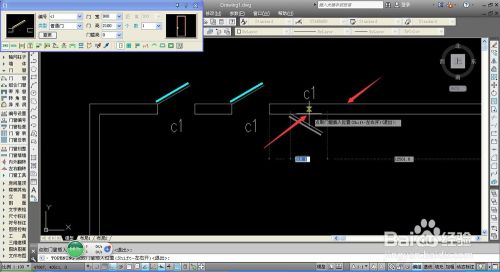
在CAD绘图中,同一墙线可以任意插入多个门,甚至可以重叠插入,因此并没有纠错系统,如果我们需要绘制正规建筑图纸,一定要严禁绘图,避免出现不必要的错误。

以上方法由办公区教程网编辑摘抄自百度经验可供大家参考!
相关文章

AutoCAD-如何管理图层,每当我们建立完图层后,都需要对其进行管理,包括图层的切换、重命名、删除及图层的显示控制等,那么要怎样管理图层呢?......
2023-03-19 339 AUTOCAD