AutoCAD-如何管理图层,每当我们建立完图层后,都需要对其进行管理,包括图层的切换、重命名、删除及图层的显示控制等,那么要怎样管理图层呢?......
2023-03-19 339 AUTOCAD
CAD文件直接导出是无法直接导入到PS里的,需要将CAD文件打印成EPS封装格式才可以进行后面的操作,今天小编就教大家一步步如何操作。
打开CAD,“文件—绘图仪管理器”。

点击“添加绘图仪向导”
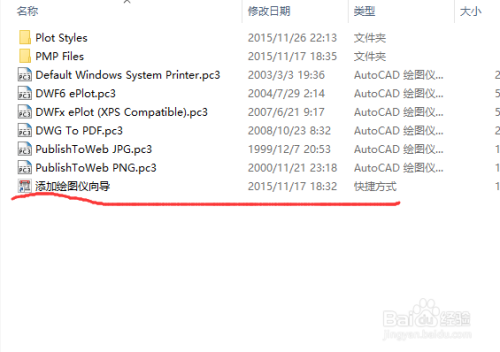
弹出“添加绘图仪”对话框中点击“下一步”

选择“我的电脑”,点击“下一步”

在“绘图仪型号”中,生产商选择”Adobe" 型号选择“Postscript Level 1”
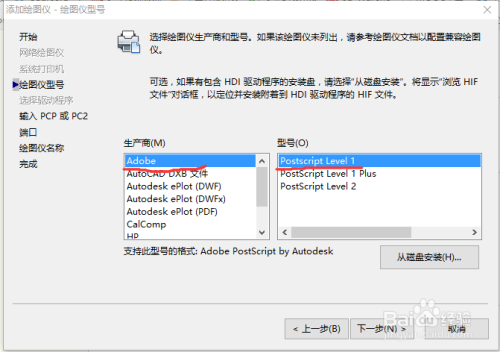
在“输入PCP或PC2”中,点击“下一步”

在“端口”中,勾选“打印到文件”,点击“下一步”

在“绘图仪名称”中输入名称看,点击“下一步”
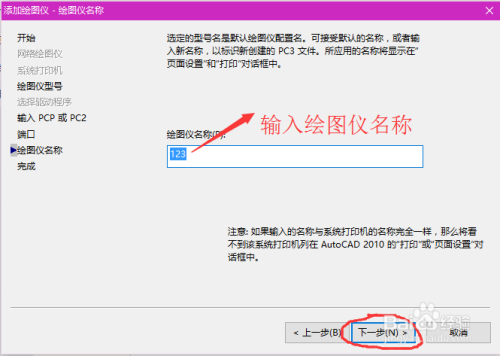
点击“完成”,画图仪添加完成

开始打印,“文件—打印”。(注:快捷键ctrl p)

在弹出“打印”对话框中,选择自己添加的绘图仪,选择“图纸大小”

“打印预览”中选择“窗口”,框选自己想要打印的范围,勾选“居中打印”

点击“确定”,在弹出对话框中点击“保存”,EPS文件就保存完成

以上方法由办公区教程网编辑摘抄自百度经验可供大家参考!
相关文章

AutoCAD-如何管理图层,每当我们建立完图层后,都需要对其进行管理,包括图层的切换、重命名、删除及图层的显示控制等,那么要怎样管理图层呢?......
2023-03-19 339 AUTOCAD