AutoCAD-如何管理图层,每当我们建立完图层后,都需要对其进行管理,包括图层的切换、重命名、删除及图层的显示控制等,那么要怎样管理图层呢?......
2023-03-19 338 AUTOCAD
在autoCAD的日常使用中,经常会遇到要把CAD中的图插到别的图里面,但是cad本身导不出图片格式(bmp位图很不清晰),本次教大家怎样用CAD导出jpg格式的图片,而且很清晰。
本次我们将以一个建筑平面图作为演示,演示如何用CAD导出jpg格式的清晰图片。首先我们打开需要导出的cad文件。

打开之后,我们可以看到我们的图。我用的是cad2010版,较前和较后的版本都差不多。2010版的是点击左上角的红A图标。
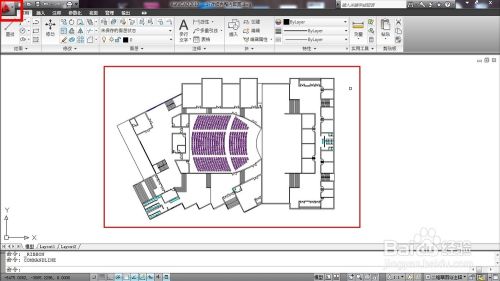
2010版的是点击左上角的红A图标。其他版本的一样,只需要找到“打印”这个选钮即可。选择后会弹出一个“模型打印”对话框,如图所示。


此时,我们需要调整一些选项设置,第一个红框不需要设置。第二个选项设置为jpg打印机(此时可能会蹦出一个小对话框,如图所示,随便选择一个即可,比如我们可以选择第一个)。


图纸尺寸处尽量选择较大的数据,以便使导出的图片清晰。

打印范围处选择“窗口”,选择你要打印的范围(把图框进去)。


点击“确定”。选择“保存”

这样你就可以得到一张清晰的cad的jpg格式图片了。是不是很简单o(∩_∩)o

以上方法由办公区教程网编辑摘抄自百度经验可供大家参考!
标签: CAD
相关文章

AutoCAD-如何管理图层,每当我们建立完图层后,都需要对其进行管理,包括图层的切换、重命名、删除及图层的显示控制等,那么要怎样管理图层呢?......
2023-03-19 338 AUTOCAD