AutoCAD-如何管理图层,每当我们建立完图层后,都需要对其进行管理,包括图层的切换、重命名、删除及图层的显示控制等,那么要怎样管理图层呢?......
2023-03-19 338 AUTOCAD
都知道CAD是绘图工具,但是你知道吗,它也能够填充图案,而且图案可以是自带的,也可以自定义,参数还能修改。
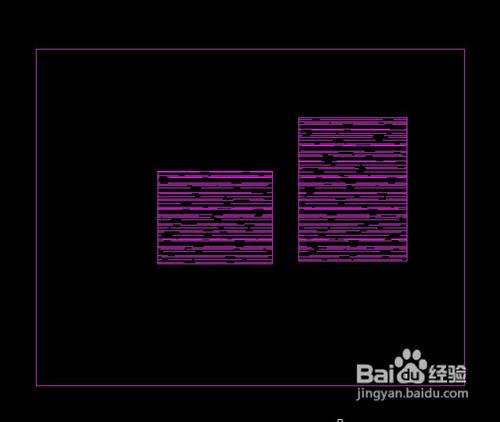
我们打开CAD软件,如果要填充下面这个图形,我们应该先打开

然后按下键盘的H键,自动淡出一个框框。

这里有两个,一个是边框拾取点,一个是对象选择。你看什么方式比较好选择。
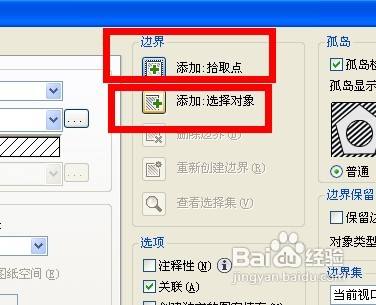
选择第2个选择对象,鼠标选择框选对2个图形,出现影子。
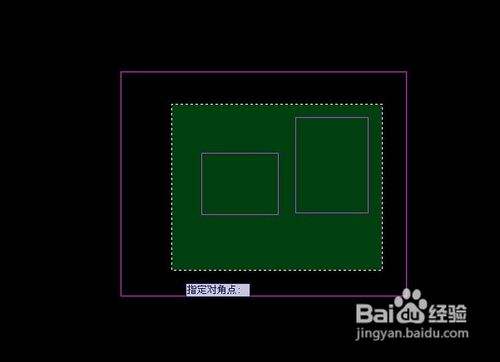
再次会自动返回对话框,点击内容。这里隐藏了系统自带的图案。
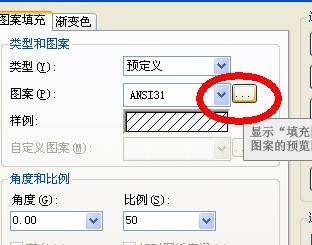
点击开,发现很多,选择一个试试。

进入其他预定义,里面是常用的图案。

选择一个,确认,进入编辑参数设置。

发现图案太过密集,我们继续该参数。设置到300.这个数字没定义,看增加要求的结果。


里面很多图案需要增加摸索。
版本不一样,方法大同小异。
以上方法由办公区教程网编辑摘抄自百度经验可供大家参考!
标签: CAD
相关文章

AutoCAD-如何管理图层,每当我们建立完图层后,都需要对其进行管理,包括图层的切换、重命名、删除及图层的显示控制等,那么要怎样管理图层呢?......
2023-03-19 338 AUTOCAD