AutoCAD-如何管理图层,每当我们建立完图层后,都需要对其进行管理,包括图层的切换、重命名、删除及图层的显示控制等,那么要怎样管理图层呢?......
2023-03-19 335 AUTOCAD
进阶高手:命令的熟练。
都知道大神们玩cad都是键盘是主体,很少使用鼠标。
毕竟用键盘就能办到cad的绘图,现在让我们看看用命令画图。

让我们画一条直线,按“l”后回车。
让我们指定一点,我们就指定1200,300。(输入1200后按“,”再输入300)


可以看见起点已经是1000,300了。
再输入终点,就2200,500吧。
此时相对于起点,所以这么输入1000,200.


结果如图。
左下角看看起点终点坐标,的确是我们想得到的数据。
其实用键盘操作完全只用输入数据不需要鼠标。



想要输入命令但不知道这个功能命令是什么?
不要紧,让我们看下cad界面左下角。
当鼠标指在直线时写这“line”,鼠标指针多段线是“xline”
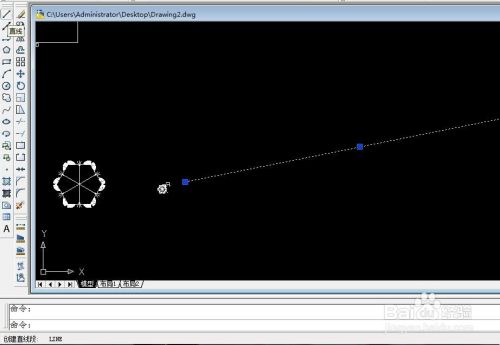

当我们想要输入命令时可以输入整个英文单词,也可以输入英文单词前几个字母。
比如直线是“l”和“line”,构造线是“xline”和“xl”。
是不是节约很多时间了呢。




以下是几个cad必会的命令,熟练了平时画图没问题
L=直线;C=圆;PL=多段线;E=删除;M=移动;p=实时平移。
当然了多参考帮助和网络也是不错的哦。
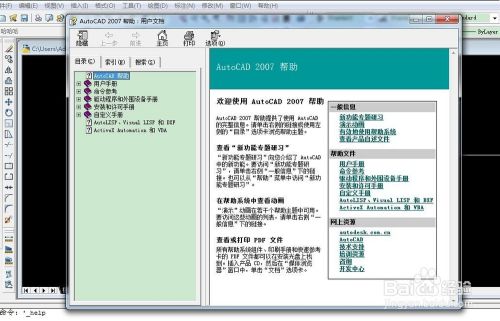
以上方法由办公区教程网编辑摘抄自百度经验可供大家参考!
标签: AUTOCAD
相关文章

AutoCAD-如何管理图层,每当我们建立完图层后,都需要对其进行管理,包括图层的切换、重命名、删除及图层的显示控制等,那么要怎样管理图层呢?......
2023-03-19 335 AUTOCAD