AutoCAD-如何管理图层,每当我们建立完图层后,都需要对其进行管理,包括图层的切换、重命名、删除及图层的显示控制等,那么要怎样管理图层呢?......
2023-03-19 335 AUTOCAD
CAD中创建的长方体的各边应分别与当前UCS的X轴、Y轴和Z轴平行。在根据长度、宽度和高度创建长方体时,长、宽、高的方向分别与当前UCS的X轴、Y轴和Z轴方向平行。在系统提示中输入长度、宽度及高度时,输入的值可正、可负,正值表示沿相应坐标轴的正方向创建长方体,反之沿坐标轴的负方向创建长方体。例如,小编这里绘制一个200x100x150的长方体。

在快速访问工具栏中选择【显示菜单栏命令,在弹出的菜单中选择【视图】|【三维视图】|【东南等轴测】命令,切换到三维东南等轴测视图。

在【功能区选项板中选择【常用】选项卡,在【建模】面板中单击【长方体】按钮,发出长方体绘制命令。

在命令行的【指定第一个角点或[中(C)]:】提示信息下输入(0,0,0),通过指定角点来绘制长方体。

在命令行的【指定其他角点或[立方体(C)/长度(L)]:】提示下输入L,根据长、宽、高来绘制长方体。

在命令行的【指定长度:】提示下输入200,指定长方体的长度。

在命令行的【指定宽度:】提示信息下输入100,指定长方体的宽度。
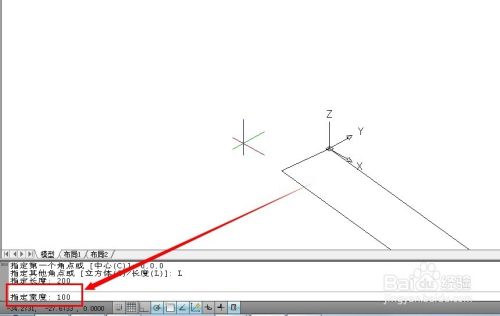
在命令行的【指定高度:】提示信息下输入150,指定长方体的高度,此时绘制的长方体效果如图。


以上方法由办公区教程网编辑摘抄自百度经验可供大家参考!
标签: AUTOCAD
相关文章

AutoCAD-如何管理图层,每当我们建立完图层后,都需要对其进行管理,包括图层的切换、重命名、删除及图层的显示控制等,那么要怎样管理图层呢?......
2023-03-19 335 AUTOCAD